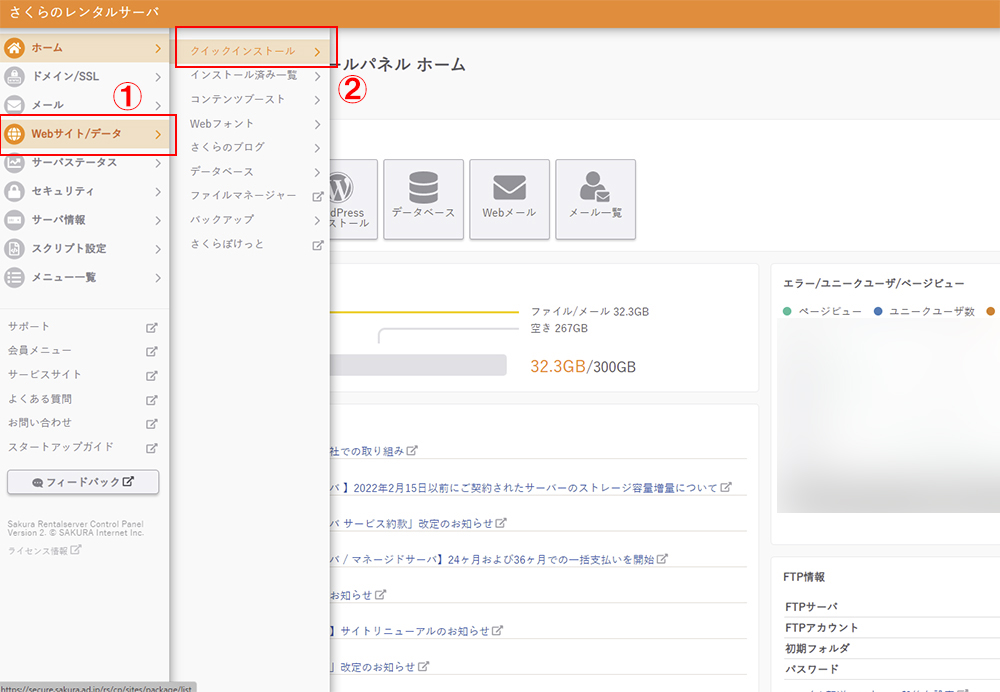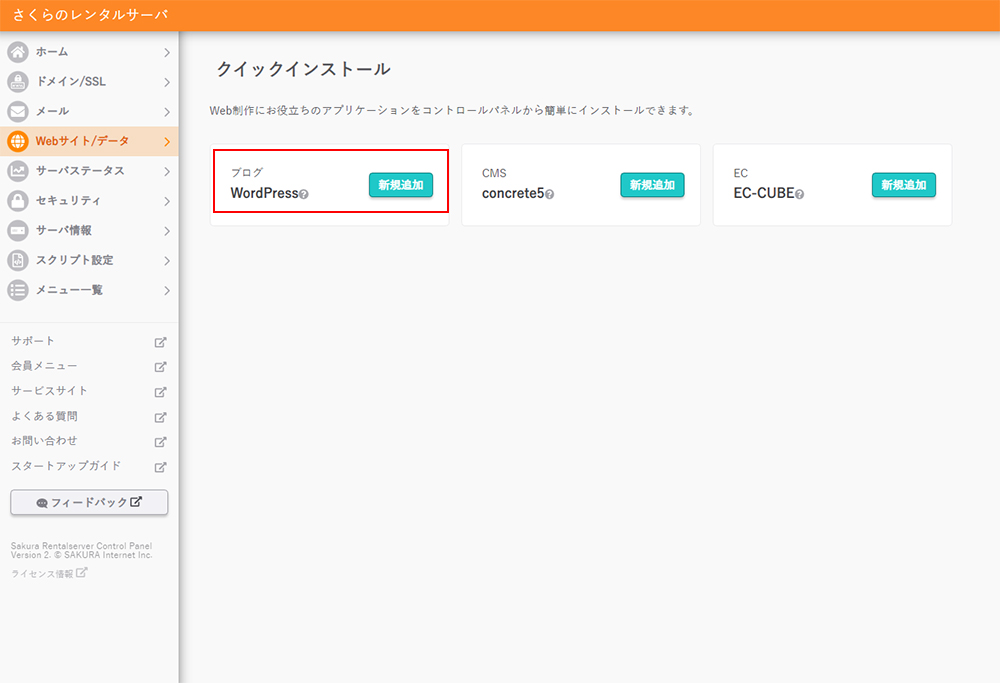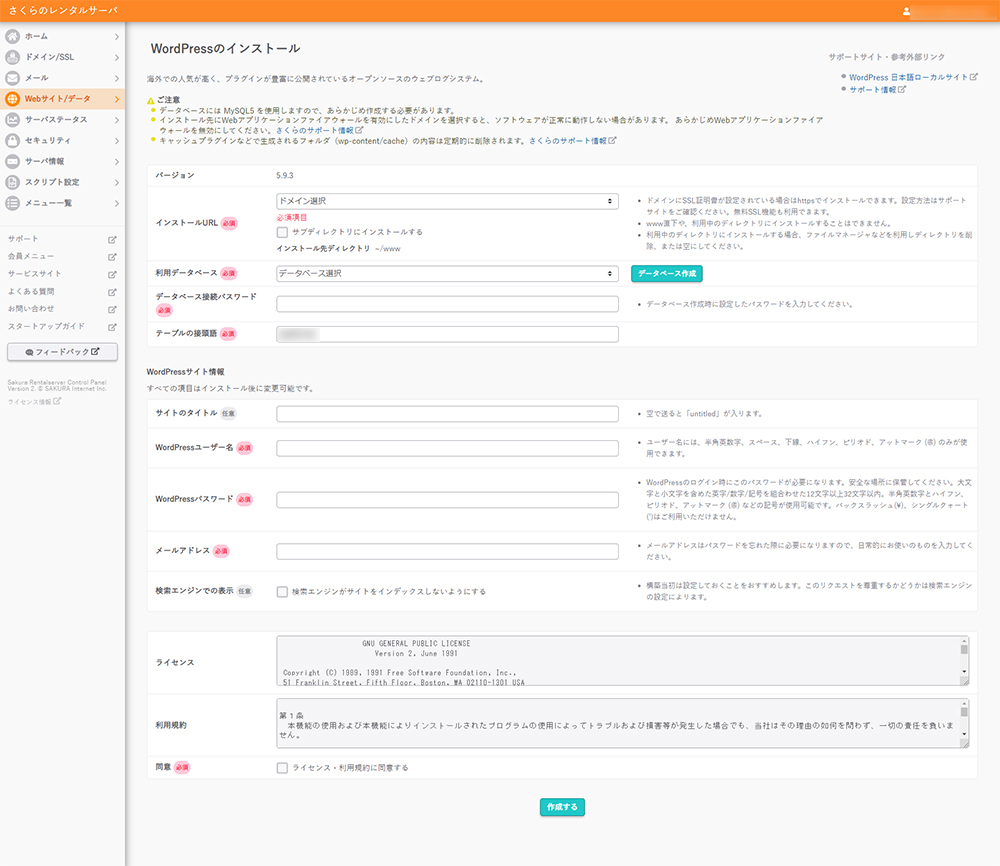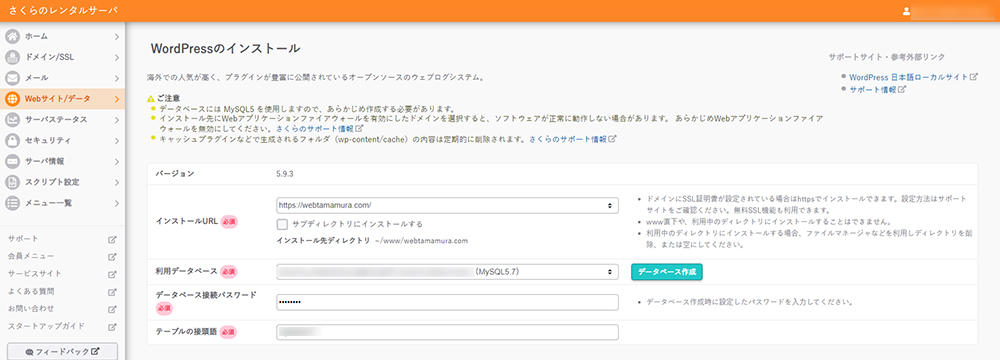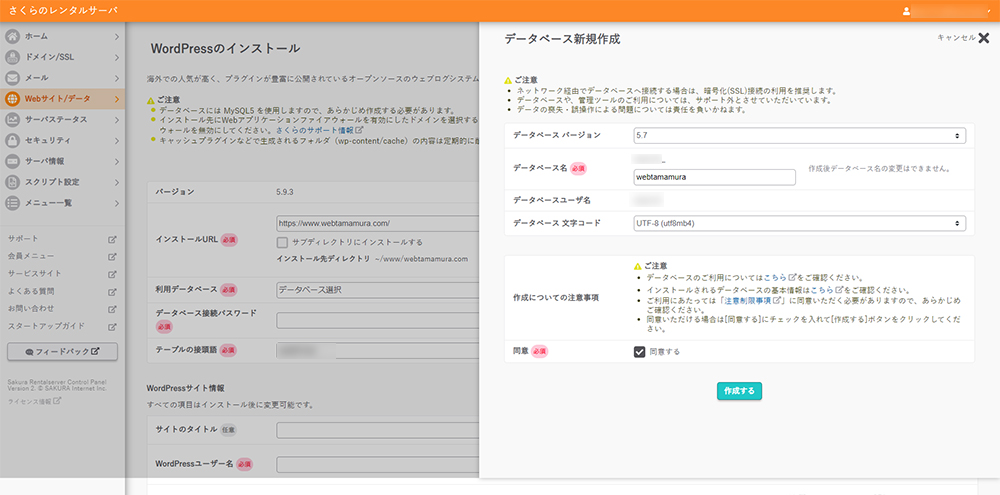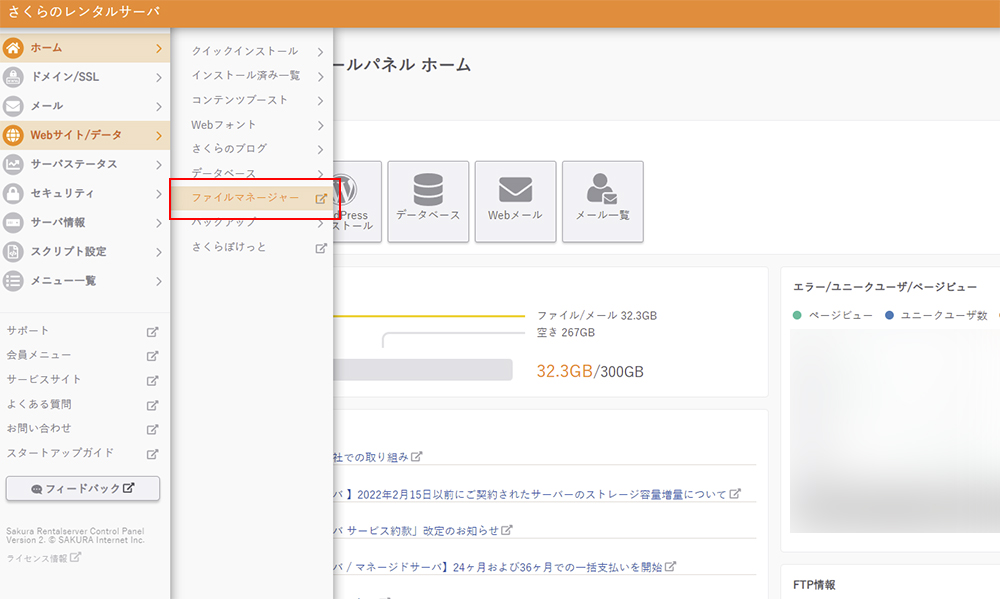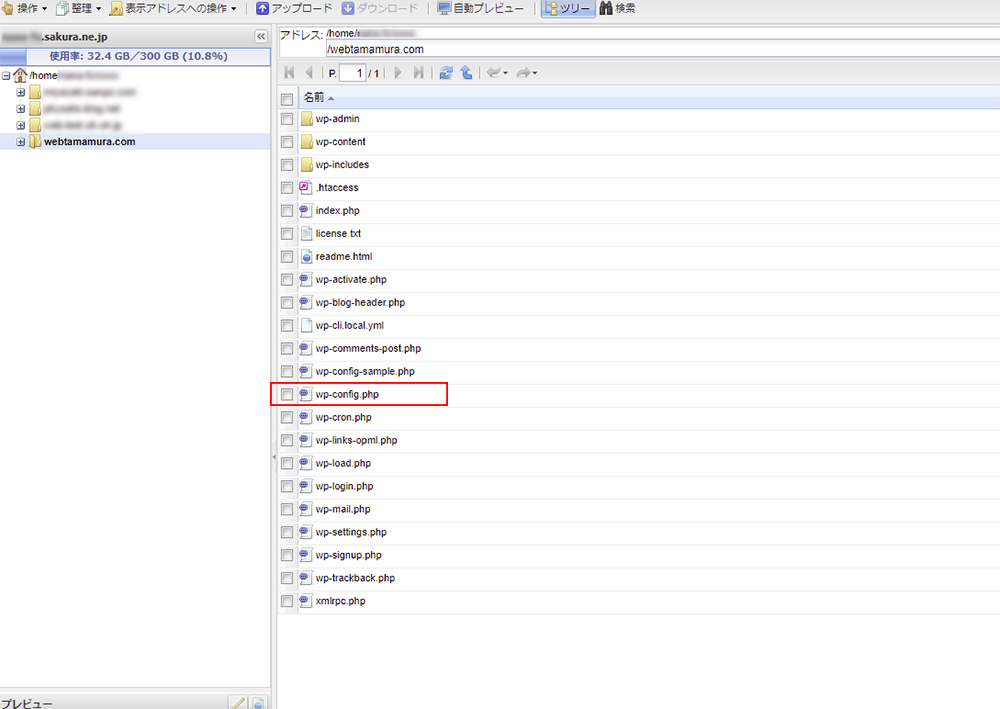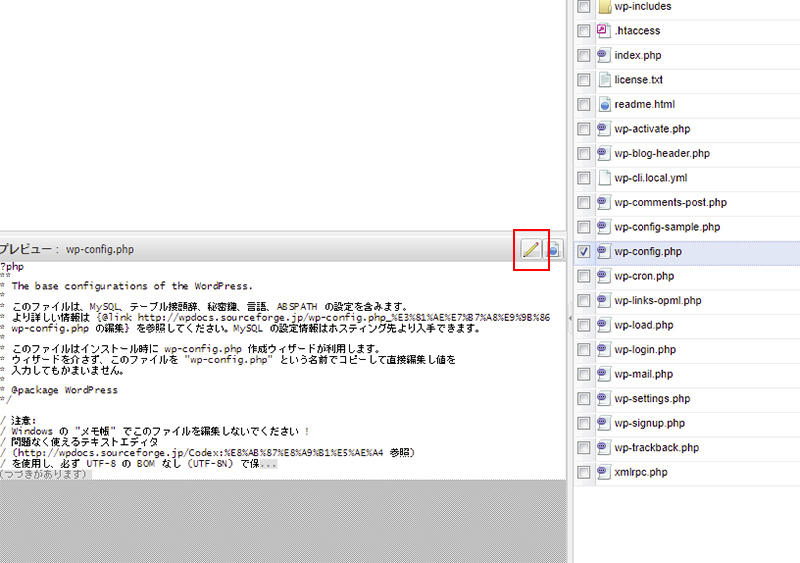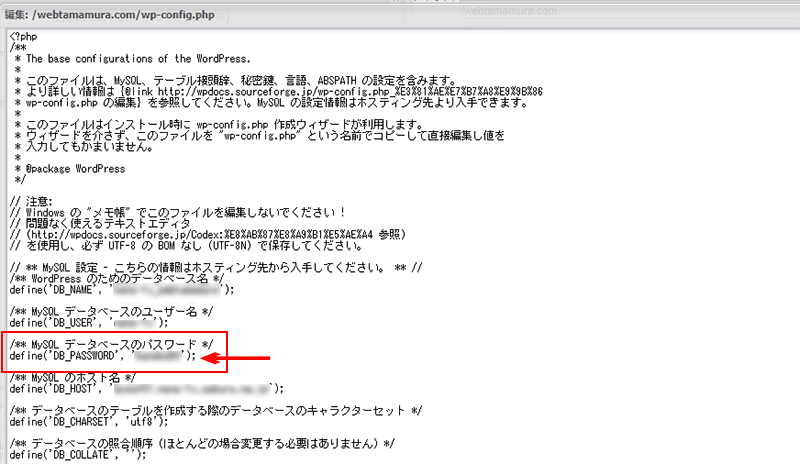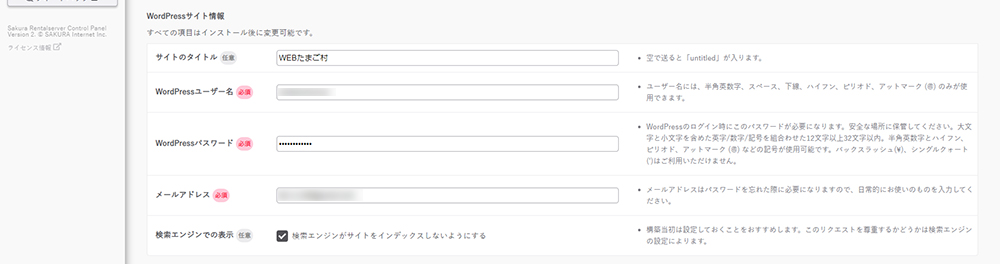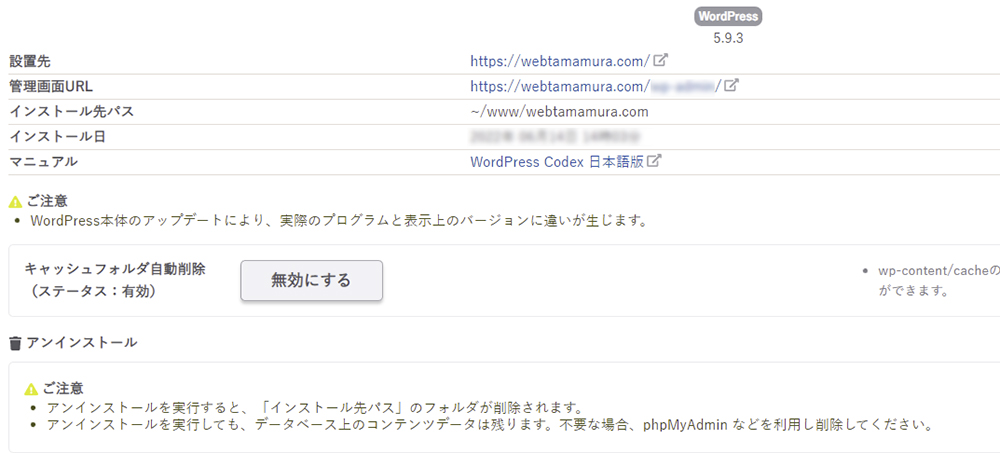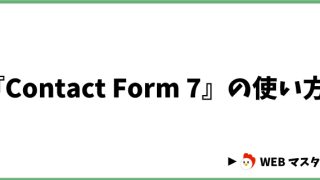村長
『さくらのレンタルサーバ』で「WordPress」をインストールしてみましょう♪
新人
よろしくお願いします!
もくじ
 『WordPress』のインストール手順
『WordPress』のインストール手順
村長
まずは、『さくらのレンタルサーバ』の「コントロールパネル」にログインしましょう♪
①-②クイックインストールをクリック
村長
①「Webサイト/データ」を選択
②「クイックインストール」をクリックしましょう♪
②「クイックインストール」をクリックしましょう♪
③WordPres新規追加
村長
③「WordPres」の新規追加をクリックしましょう♪
④WordPresの情報入力
村長
「WordPresのインストール」画面です。
初期は、画像のようになっています。
順番に設定して行きましょう!
初期は、画像のようになっています。
順番に設定して行きましょう!
新人
はい!
インストールURL
村長
1.「インストールURL」は、取得したドメインを選びましょう♪
ドメインを取得していない方は、先にドメインを取得しましょう!
ドメインを取得していない方は、先にドメインを取得しましょう!
新人
「サブディレクトリ」とは何でしょうか?
村長
「サブディレクトリ」は、「wp」などの任意フォルダにインストールしたい場合に選択します。
「ドメイン名/www/任意フォルダ」となります。
チェックしない場合は、「ドメイン名/www/」直下にインストールされます。
「ドメイン名/www/任意フォルダ」となります。
チェックしない場合は、「ドメイン名/www/」直下にインストールされます。
利用データベース
新人
「利用データベース」??
村長
「データベース」とは、情報を格納するための倉庫のようなものです。
「データベース作成」ボタンを押して、作成してみましょう!
「データベース作成」ボタンを押して、作成してみましょう!
村長
「データベース新規作成」画面が出ます。
初めて作成される方は「データベース用接続パスワード」も出ていると思うので、設定してくださいね♪
以降は、共通となりますので表示されません。
忘れないように使い慣れたパスワードにするか、情報を大事に保存してください。
初めて作成される方は「データベース用接続パスワード」も出ていると思うので、設定してくださいね♪
以降は、共通となりますので表示されません。
忘れないように使い慣れたパスワードにするか、情報を大事に保存してください。
新人
メモしておきます!
村長
「作成する」ボタンをクリックしましょう♪
データベース名は任意ですが、ドメイン名を使うと分かりやすいですよ!
データベース名は任意ですが、ドメイン名を使うと分かりやすいですよ!
データベース接続パスワード
村長
「データベース接続パスワード」は、先ほど説明した通り、最初に設定したデータベースのパスワードになります。
新人
忘れた場合は、どうなるんでしょう?
村長
パスワードを忘れた場合は、前回作ったサイトで確認できます!
「Webサイト/データ」から「ファイルマネージャー」をクリックします。
「Webサイト/データ」から「ファイルマネージャー」をクリックします。
村長
下記の画面が立ち上がります。
「wp-config.php」をダブルクリックしましょう♪
「wp-config.php」をダブルクリックしましょう♪
村長
左下にプレビュー画面が出るので、「鉛筆マーク」をクリックします。
村長
「wp-config.php」の中に、データベースのパスワードが記載されていますので、こちらで確認してください。
新人
もし忘れてしまっても、これで安心ですね!
テーブルの接頭語
村長
「テーブルの接頭語」は、デフォルトで記入されていますので、飛ばしちゃいましょう!
サイトのタイトル
村長
「サイトのタイトル」は、任意です!
後で変更も可能です♪
後で変更も可能です♪
WordPressユーザー名・パスワード
村長
ユーザー名は、WordPressの管理ページにログインする際のIDになります。
パスワードも、ログイン時に必要です。
こちらも後で変更可能ですが、少し手間がかかるので、最初から決めておいた方が楽ですよ!
パスワードも、ログイン時に必要です。
こちらも後で変更可能ですが、少し手間がかかるので、最初から決めておいた方が楽ですよ!
メールアドレス
村長
パスワードを忘れた際に必要になりますので、日常的に使用しているものを入力しましょう♪
検索エンジンでの表示
新人
「検索エンジンがサイトをインデックスしないようにする」とは、どういう意味でしょうか?
村長
Googleなどの検索エンジンのデータベースにWebページの情報が登録されることを「インデックス」と言います。
インデックスをすると未完成のまま検索結果に出てしまいますので、それが嫌な人はチェックをしましょう♪
とは言え、個人で扱うサイトがすぐに検索上位に出てくることはなかなかありませんので、あまり気にする必要もないです!
インデックスをすると未完成のまま検索結果に出てしまいますので、それが嫌な人はチェックをしましょう♪
とは言え、個人で扱うサイトがすぐに検索上位に出てくることはなかなかありませんので、あまり気にする必要もないです!
ライセンス・利用規約に同意する
村長
最後に「ライセンス・利用規約に同意する」にチェックをして、「作成する」ボタンをクリックしましょう♪
インストール完了
村長
数秒後に画面が切り替わります!
「Webサイト/データ」の「インストール済みパッケージ」に、WordPressの管理画面URLなどが表示されます。
これで、WordPressのインストールが終わりました!
「Webサイト/データ」の「インストール済みパッケージ」に、WordPressの管理画面URLなどが表示されます。
これで、WordPressのインストールが終わりました!
新人
やったー!
 まとめ
まとめ
新人
無事にWordPressをインストールすることが出来ました!!
村長
本当にお疲れ様でした!
では『WordPress開設後の手順』に進みましょう♪
では『WordPress開設後の手順』に進みましょう♪
新人
はい!