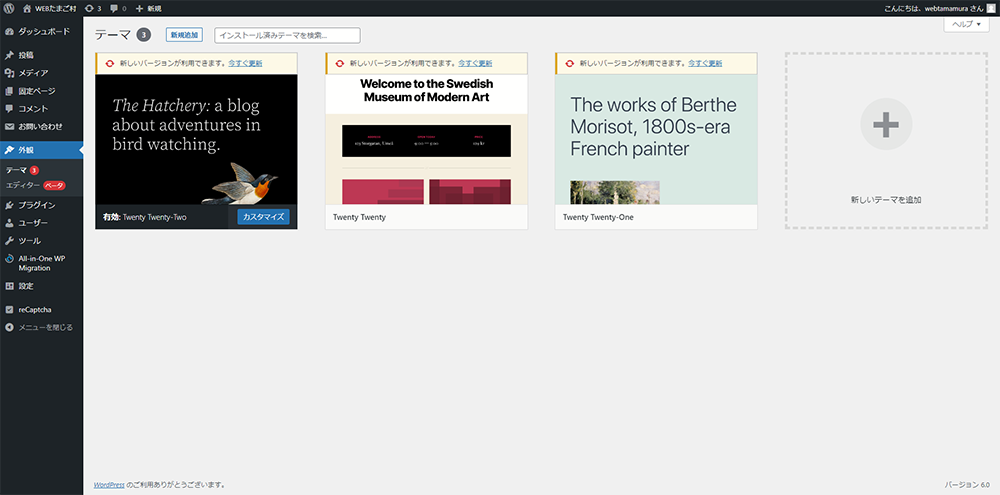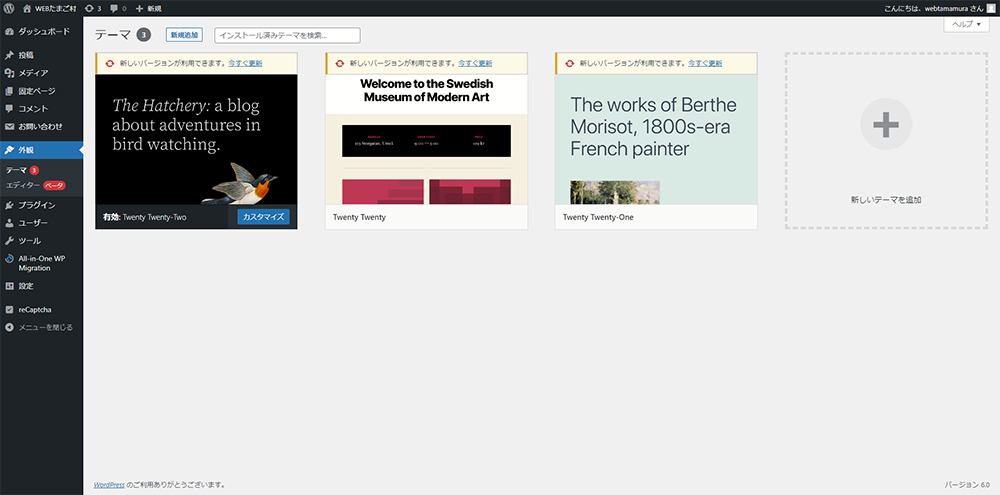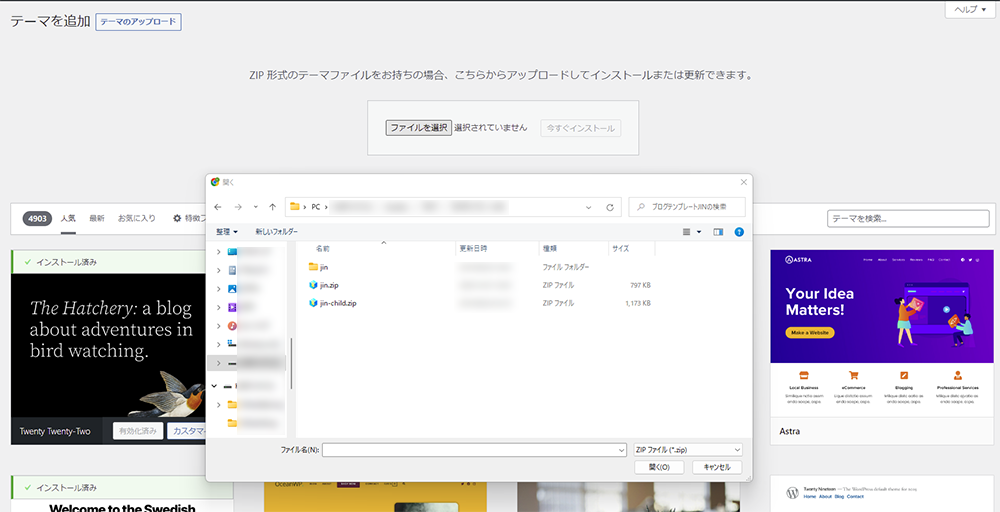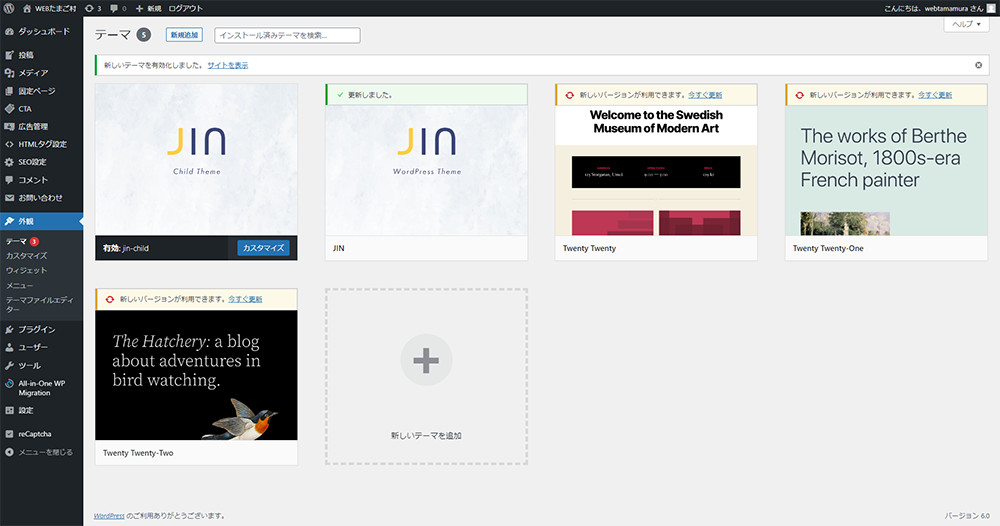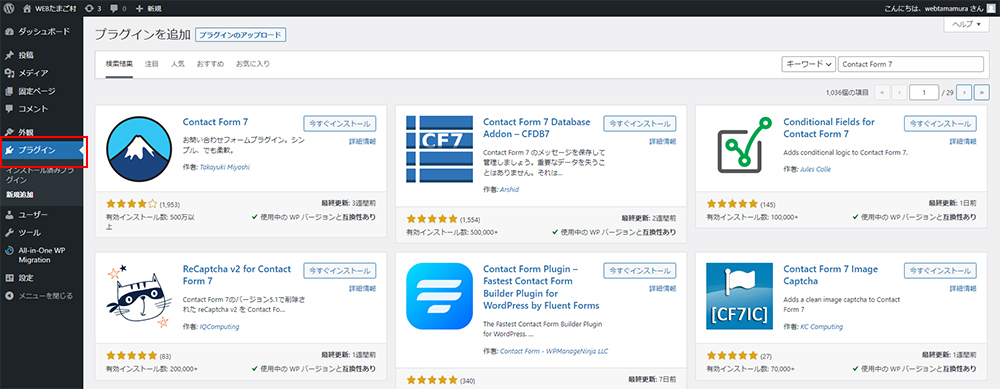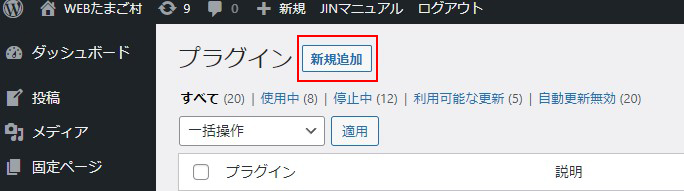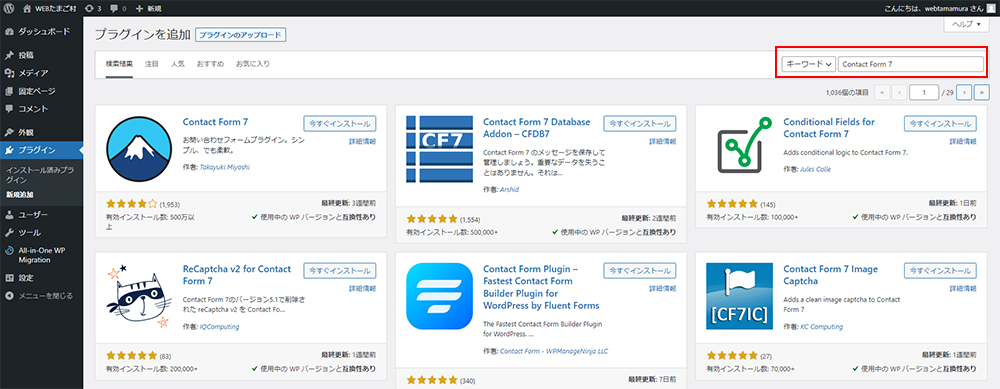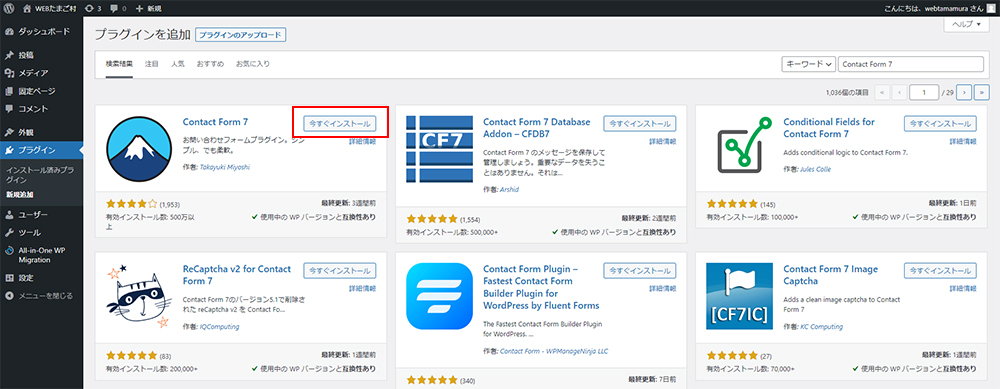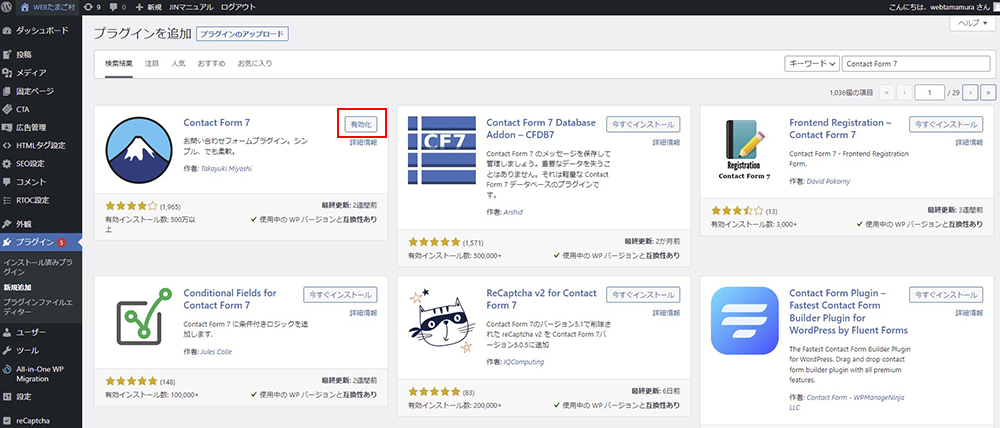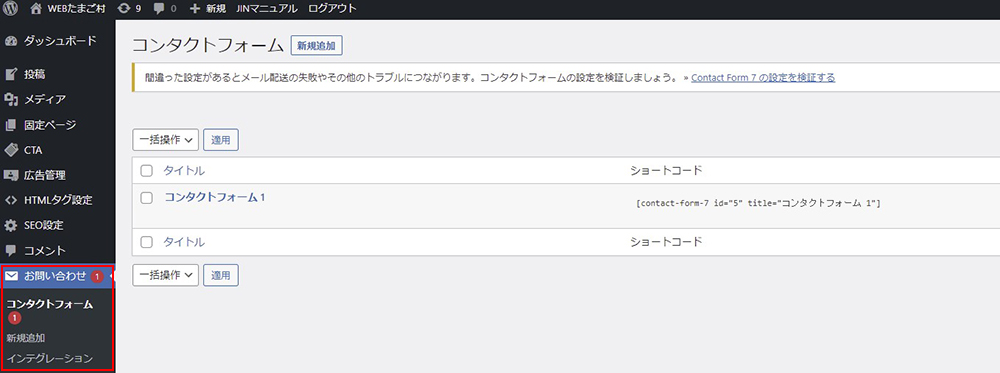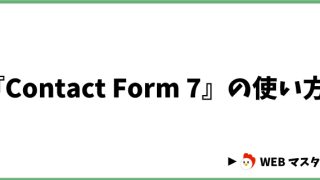テーマを選ぼう!
テーマを選ぼう!
WordPressのテーマの選び方
最初に、デフォルトテーマが3つインストールされていませんか?
デザインが簡単に設定出来たり、機能性も充実してますよ♪
無料テーマと有料テーマの比較
それぞれのメリット・デメリットについて解説します♪
無料テーマのメリット
- 費用がかからない
- 機能が有料とあまり変わらないくらい優れている
無料テーマのデメリット
- デザインのバリエーションが少なく、シンプルになりがち
- サポートが無い
WEBノーマルにレベルアップしたら『HTML+CSS』について学びましょう♪
有料テーマのメリット
- オシャレなデザインが多い
- 機能が充実している
- サポートがある
有料テーマのデメリット
- 費用がかかる
オススメのWordPress無料テーマ
オススメのWordPress有料テーマ
宮崎県の情報がたくさん載っていて楽しいです♪
ありがとうございます♪
詳しくは、下記ページで確認してください!
ブログに特化したサービスとは、以下のことです。
- ブログカード機能がある
- 文章の装飾スタイルが用意されている
- 収益化が簡単
- SNSフォローボタンを設置できる
- 吹き出し機能がある
- ランキングが作成できる
有料テーマを使ってみます♪
 テーマをインストールしよう!
テーマをインストールしよう!
有料テーマ「JIN」を参照に、手順を説明しますね♪
①WordPressにログインし、「外観」→「テーマ」をクリック
②「新しいテーマを追加」をクリック
③「テーマのアップロード」をクリック
④「ファイルを選択」をクリック
解凍はせず、ZIPファイルのままインストールしましょう!
「jin-child.zip」ファイルは、子テーマと呼ばれるものですが、WEBノーマルにレベルアップしてから勉強しましょう♪
⑤有効化してインストール完了
変更したいテーマの上にマウスを乗せると「有効化」ボタンが出るので、クリックして有効化しましょう♪
さっそくカスタマイズしたいです!!
「子テーマ」をインストールする必要があります。
 プラグインをインストールしよう!
プラグインをインストールしよう!
プラグインって何?
WordPressをインストール後は、最初にプラグインを入れることをオススメします♪
WordPress設置後にインストールした方が良いプラグイン9選
①All-in-One WP Migration
これ1つで、「サイトのお引越し」や「バックアップ」が簡単に行えます。
念のため、定期的にバックアップを取ることをお勧めします。
②EWWW Image Optimizer
画像のサイズを圧縮してくれるプラグインです。
画像が多かったり画像が重い場合は、サイト表示スピードが遅くなる原因になります。
画像を多く扱うサイトは、初めに入れておくと便利です。
③Yoast Duplicate Post
記事を複製するプラグインです。
記事一覧からワンクリックで簡単に複製出来るので、とても便利です。
④Intuitive Custom Post Order
記事の順番を入れ替えることが出来るプラグインです。
⑤All in One SEO
SEO設定のプラグインです。
サイトのtitleやmeta description(検索結果画面に表示されるサイトの説明文)などを 書き出してくれます。
その記述が無いと、SEO的にマイナスに影響します。
「HTML」の知識がある方は直書きでも良いですが、プラグインを使用する場合はどちら かに絞った方が良いです。
⑥Contact Form 7
お問い合わせフォームのプラグインです。
専門知識が無くても、簡単に設定することが出来ます。
「HTML+CSS」の知識がある場合は、デザインを変更することも可能です。
⑦reCaptcha by BestWebSoft
お問い合わせの迷惑メールやスパムコメントの対策をしてくれるプラグインです。 私の経験上、スパム対策をしていない場合、かなりの確率でスパムが来るので、ぜひ インストールして欲しいプラグインです。
⑧Responsive Lightbox
レスポンシブに対応した、画像をポップアップ風に拡大してくれるプラグインです。
通常、画像をクリックすると画像のページに飛んでしまいますが、このプラグインを入れ るだけで、同ページ上に画像を表示させることが出来ます。
地味に活躍してくれます。
⑨WebSub (FKA. PubSubHubbub)
検索エンジンに自動で通知(インデックス)してくれるプラグインです。
手動でインデックスする方法は、サーチコンソールに登録してインデックスの設定を行い ます。
開設したばかりのサイトを、Googleに素早く知らせることが重要です。
不正コピーサイト防止にも繋がります。
慣れていないと手動は時間がかかりますので、このプラグインを使って早めに知らせま しょう。
ちなみに両方設定しています。
プラグインのインストール方法
①WP管理画面の項目「プラグイン」をクリック
②プラグイン新規追加をクリック
③キーワードにインストールしたいプラグイン名を入力して検索する
今回は、「Contact Form 7」をインストールしてみます。
④「今すぐインストール」をクリック
⑤「有効化」をクリック
⑥インストール完了
「設定」という項目の中にあることも多いですよ♪
 SEOを設定しよう!
SEOを設定しよう!
SEOって何?
※SEOは「Search Engine Optimization(検索エンジン最適化)」の略語です!
対策は、Googleだけで良いのでしょうか?
SEO対策がしっかりしていると、検索上位に表示されやすくなります♪
SEO対策に欠かせない3つの基本設定
①Google Analytics(グーグル アナリティクス)
Googleが無料で提供しているので、新しくサイトを開設したら必ず設定するようにしましょう♪
②Google Search Console(サーチコンソール)
通称「サチコ」と呼ばれています。
「サチコ」では、以下のことが分かります。
・どういったキーワードで流入しているのか
・ページにエラーはないか
・サイトマップの登録
・インデックスの登録
③サイトマップ
検索エンジンに見つかるスピードが早くなり、検索順位も上がりやすくなります。
 まとめ
まとめ
では、ダンジョンから脱出しましょう!!
えいっ!!