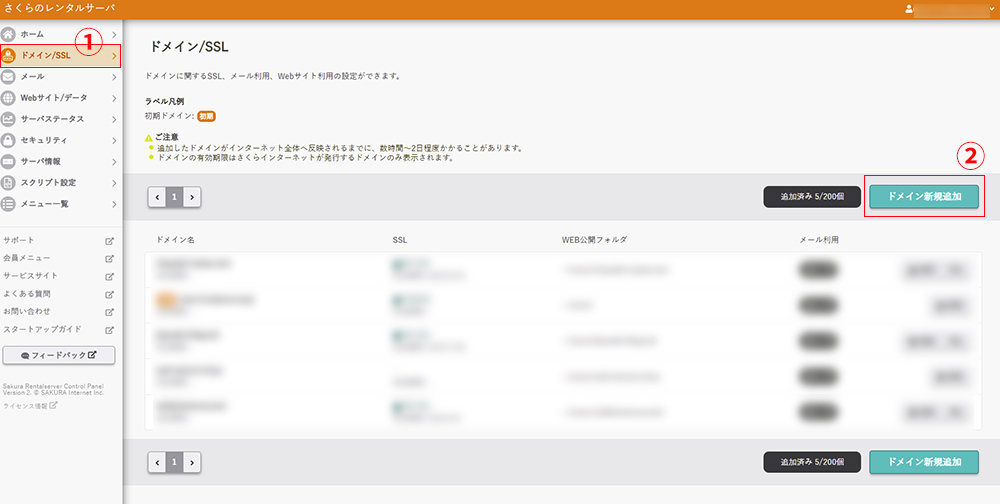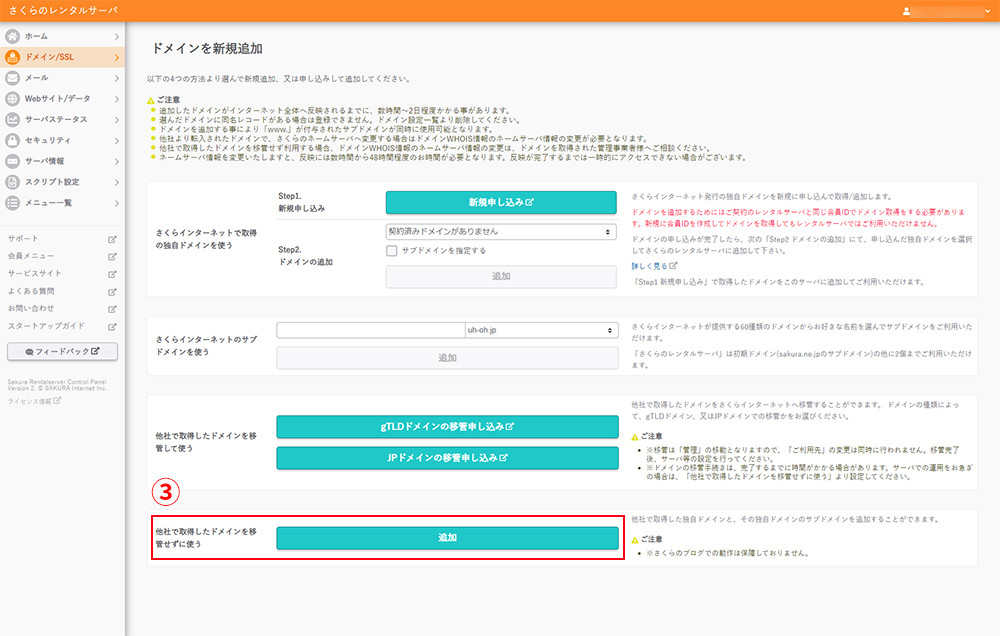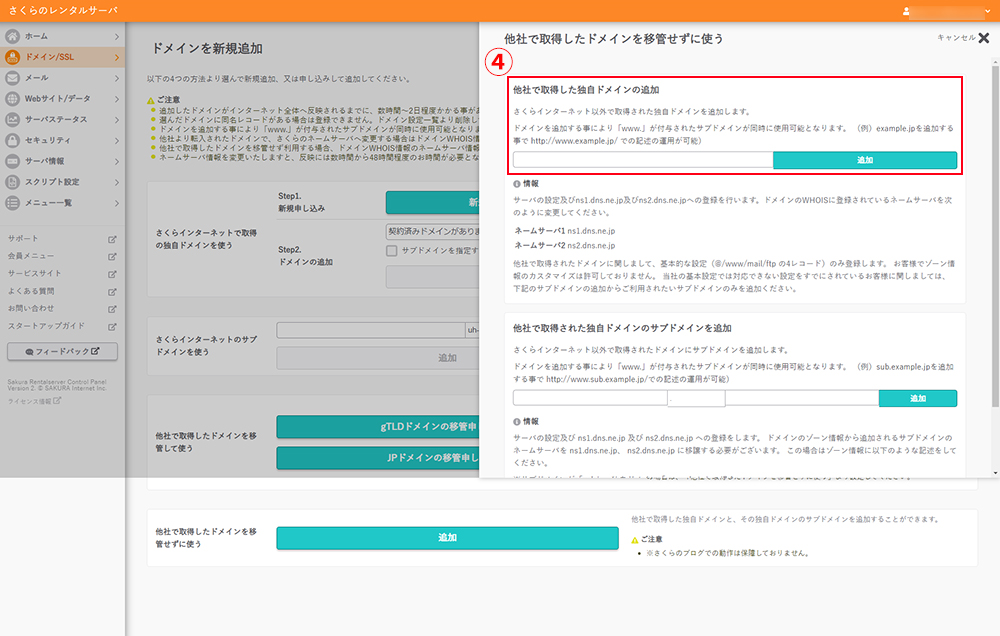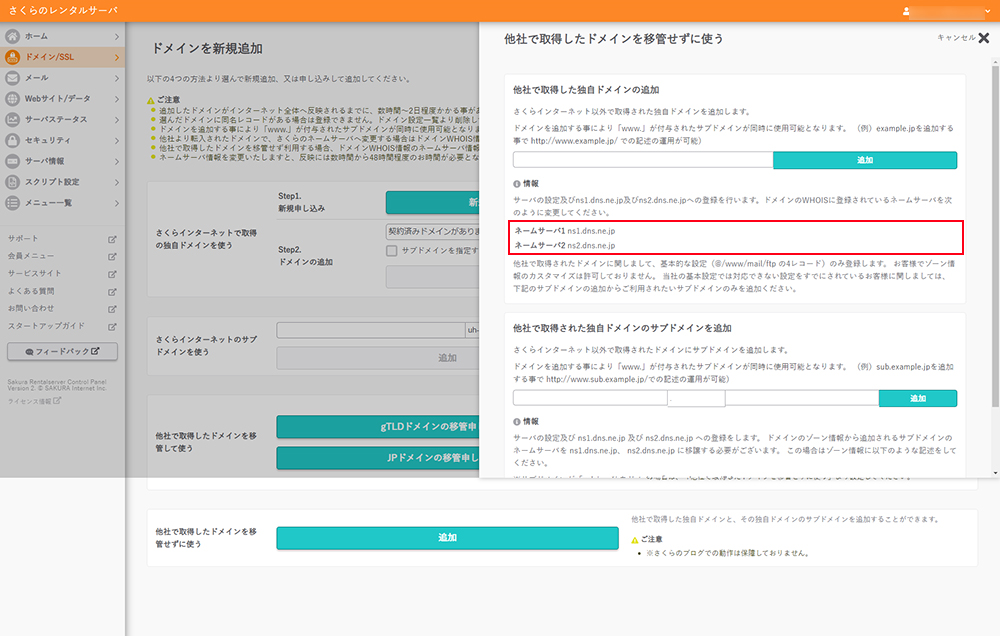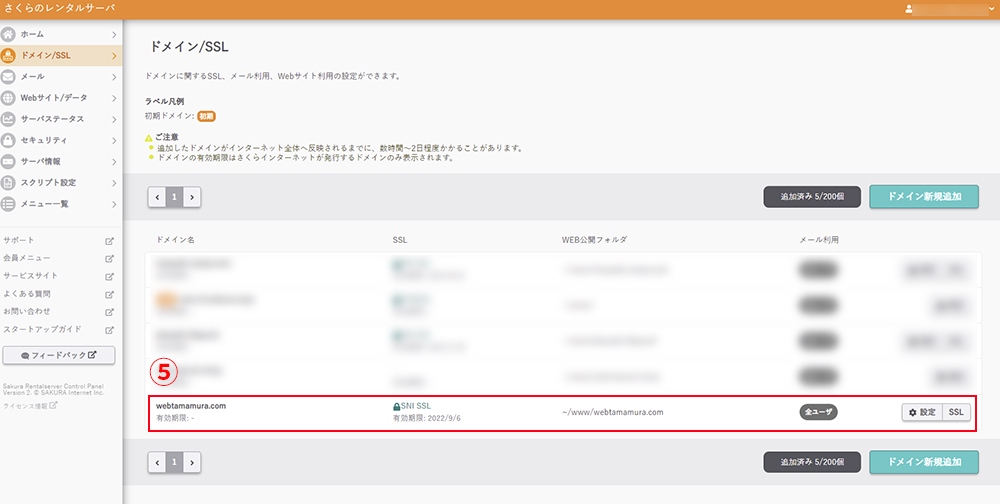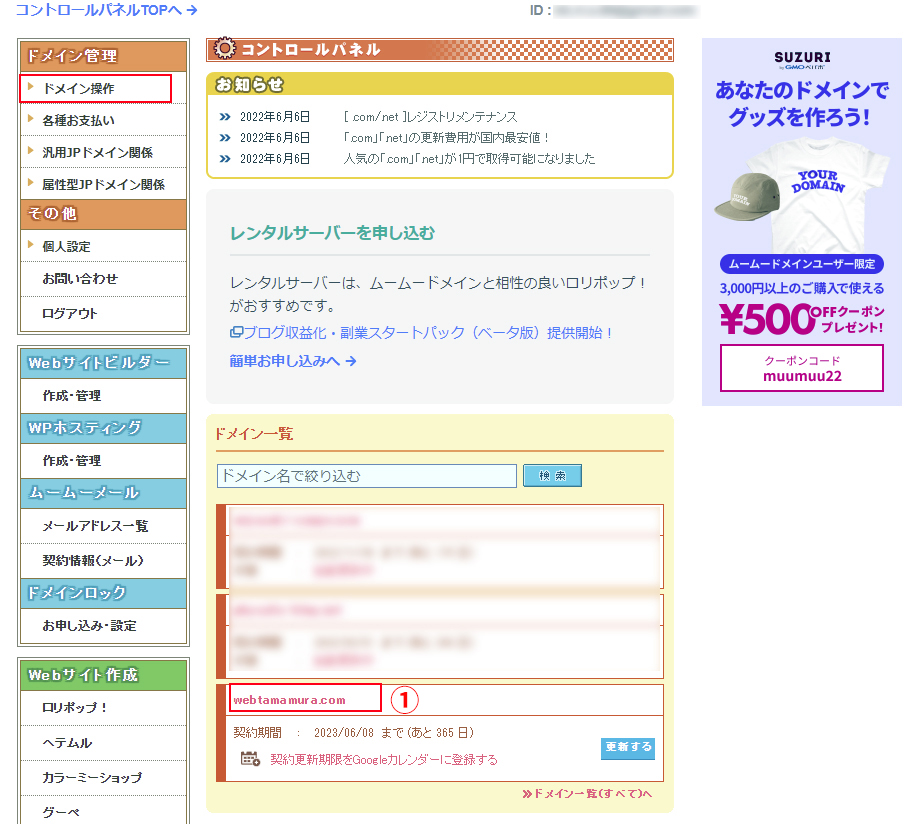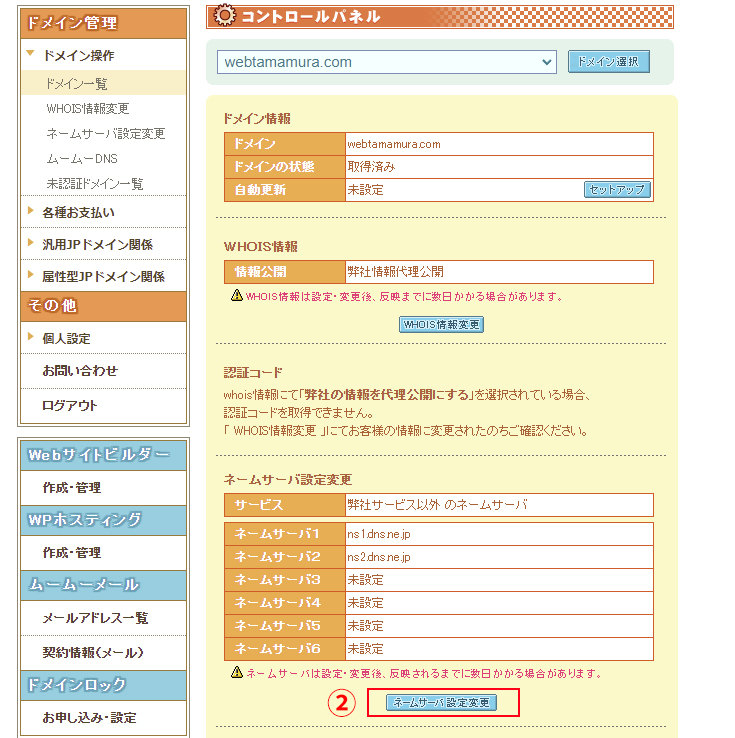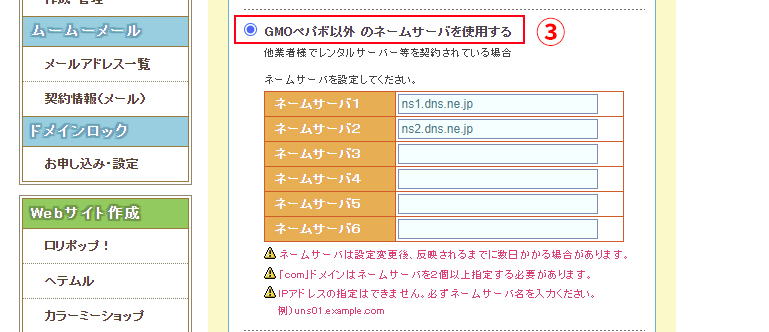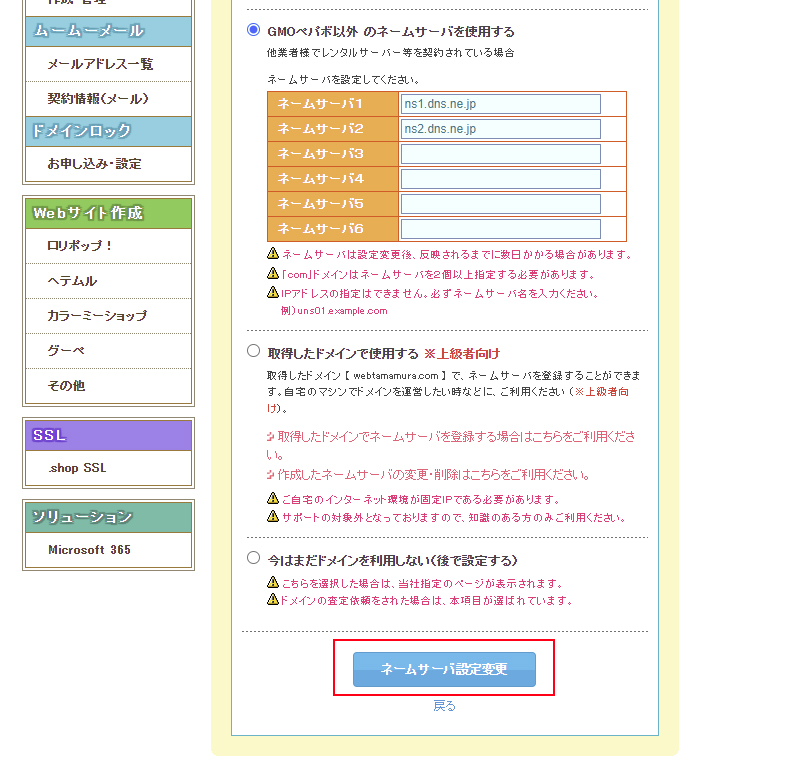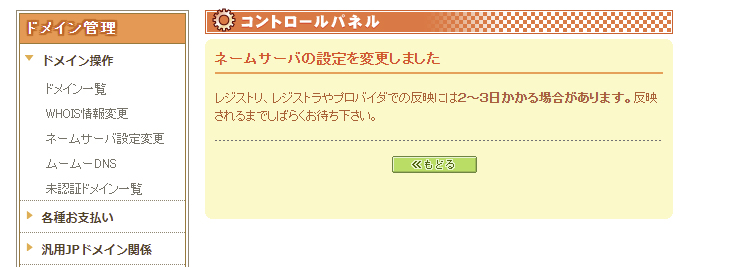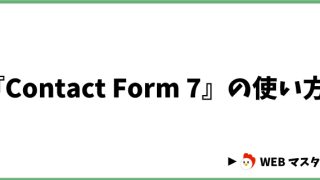村長
『さくらのレンタルサーバ』と『ムームードメイン』の連携をしてみましょう♪
新人
よろしくお願いします!
もくじ
 『さくらのレンタルサーバ』にドメインを追加しよう!
『さくらのレンタルサーバ』にドメインを追加しよう!
新人
まず、何から始めれば良いでしょうか?
村長
まずは、『さくらのレンタルサーバ』にドメインを追加します!
コントロールパネルにログインしましょう♪
コントロールパネルにログインしましょう♪
①-②ドメイン新規追加をクリック
村長
コントロールパネルにログインしたら
①「ドメイン/SSL」をクリック
②「ドメイン新規追加」をクリック
しましょう♪
①「ドメイン/SSL」をクリック
②「ドメイン新規追加」をクリック
しましょう♪
③他社で取得したドメインを移管せずに使う
村長
今回は『ムームードメイン』で取得したので
③「他社で取得したドメインを移管せずに使う」
をクリックしましょう♪
③「他社で取得したドメインを移管せずに使う」
をクリックしましょう♪
④他社で取得した独自ドメインの追加
村長
④「他社で取得した独自ドメインの追加」のところに、『ムームードメイン』で取得したドメイン名を入れましょう♪
入力例「webtamamura.com」
村長
ちなみに、この部分は「ムームードメイン」で設定する情報なので、コピーしておいてくださいね♪
ネームサーバ1 ns1.dns.ne.jp
ネームサーバ2 ns2.dns.ne.jp
⑤独自ドメインの追加完了
村長
⑤しばらく待つと「ドメイン/SSL」のページへ移ります。
ドメイン一覧に追加したドメイン名が入っていれば無事完了です♪
ドメイン一覧に追加したドメイン名が入っていれば無事完了です♪
新人
ありました!
ありがとうございます♪
ありがとうございます♪
 『ムームードメイン』でネームサーバーを設定しよう!
『ムームードメイン』でネームサーバーを設定しよう!
村長
次は「ムームードメイン」へログインしましょう♪
「ムームードメイン」では、ネームサーバの設定が必要です!
「ムームードメイン」では、ネームサーバの設定が必要です!
新人
ネームサーバ?
村長
「ネームサーバ」は、専用サーバーの住所のような役割を果たしてくれます♪
今からすることは『さくらのレンタルサーバ』のIPアドレスを紐づけるという大事な作業になりますよ♪
今からすることは『さくらのレンタルサーバ』のIPアドレスを紐づけるという大事な作業になりますよ♪
新人
分かりました!
①ドメイン一覧からドメインを選択
村長
①コントロールパネルのトップの画面に「ドメイン一覧」が出ているので、変更したいドメイン名をクリックして下さい♪
左メニューからもドメイン一覧へ飛ぶことが出来ますよ!
左メニューからもドメイン一覧へ飛ぶことが出来ますよ!
②ネームサーバ設定変更
村長
②「ネームサーバ設定変更」
をクリックして下さい!
ネームサーバを変える前の画像を忘れていたので、変えた後の画像になっています(テヘペロ)
をクリックして下さい!
ネームサーバを変える前の画像を忘れていたので、変えた後の画像になっています(テヘペロ)
新人
・・・(ドジだな~)。
③GMOペパボ以外のネームサーバを使用する
村長
・ムームードメインのネームサーバを使用する
・GMOペパボ以外のネームサーバを使用する
・取得したドメインで使用する
・今はまだドメインを利用しない
の4択が出てきますが
③「GMOペパボ以外 のネームサーバを使用する」
にチェックをして下さい!
チェックをしたら、ネームサーバを設定しましょう♪
・GMOペパボ以外のネームサーバを使用する
・取得したドメインで使用する
・今はまだドメインを利用しない
の4択が出てきますが
③「GMOペパボ以外 のネームサーバを使用する」
にチェックをして下さい!
チェックをしたら、ネームサーバを設定しましょう♪
新人
チェックしました!
村長
チェックをしたら、ネームサーバを設定しましょう♪
ネームサーバ1 ns1.dns.ne.jp
ネームサーバ2 ns2.dns.ne.jp
村長
入力が終わったら「ネームサーバー設定変更」をクリックして下さいね!
ネームサーバ設定の反映時間
新人
無事設定が終わりましたが「反映には2~3日かかる場合があります」と出ました。
実際には、どのくらいかかるのでしょうか?
実際には、どのくらいかかるのでしょうか?
村長
確実ではないですが、経験上24時間以内には反映されていますよ♪
この後『さくらのレンタルサーバー』で「SSL設定」も行うのですが、そちらも反映に時間がかかるので、待つ間にそっちを設定しちゃいましょう♪
この後『さくらのレンタルサーバー』で「SSL設定」も行うのですが、そちらも反映に時間がかかるので、待つ間にそっちを設定しちゃいましょう♪
新人
そうですね!
 まとめ
まとめ
新人
無事に『さくらのレンタルサーバ』と『ムームードメイン』を連携することが出来ました!!
村長
本当にお疲れ様でした!
では『WordPressを開設するまでの手順』に戻りましょう♪
では『WordPressを開設するまでの手順』に戻りましょう♪
新人
はい!