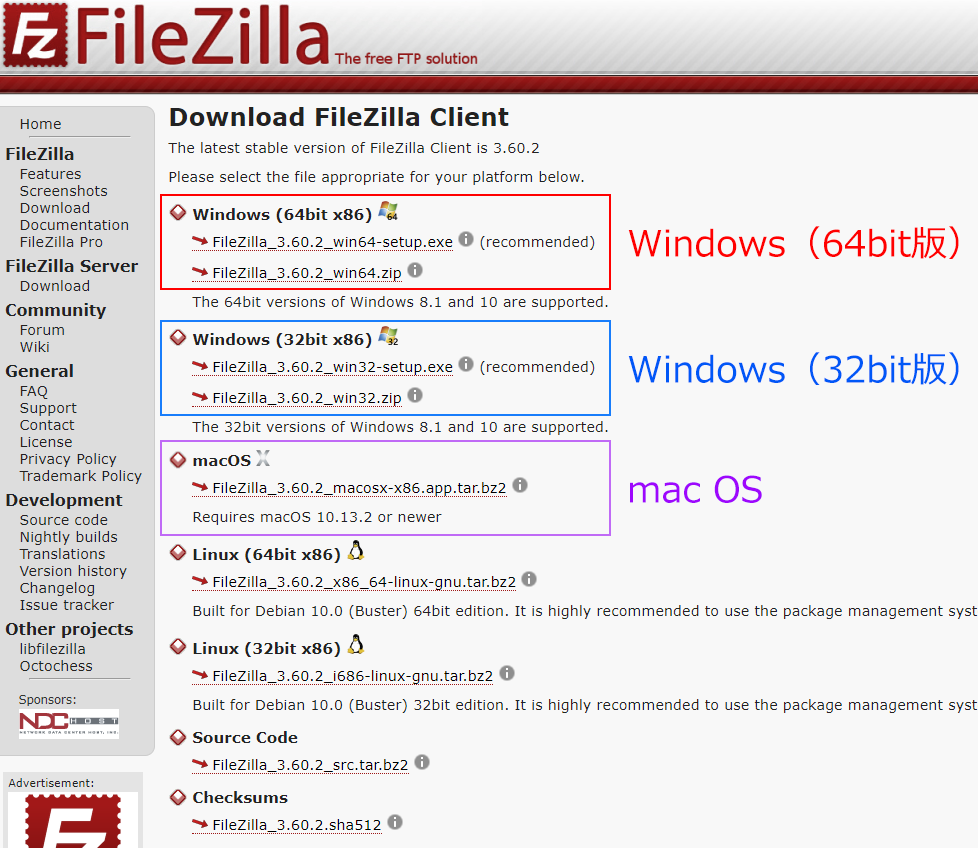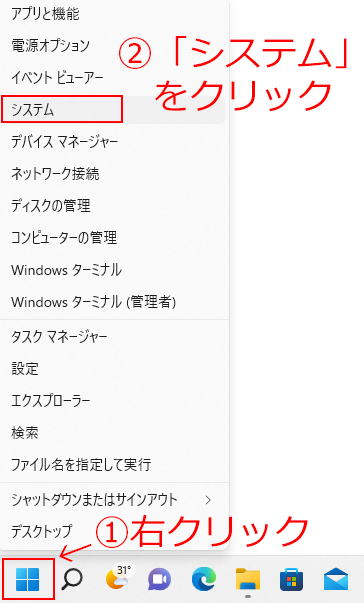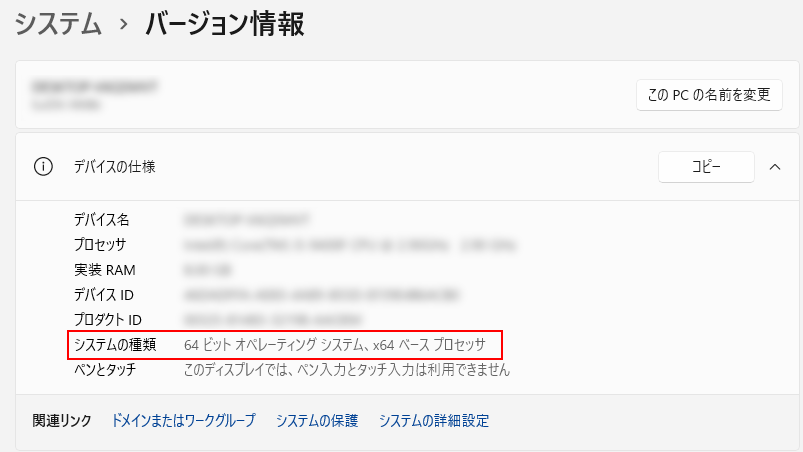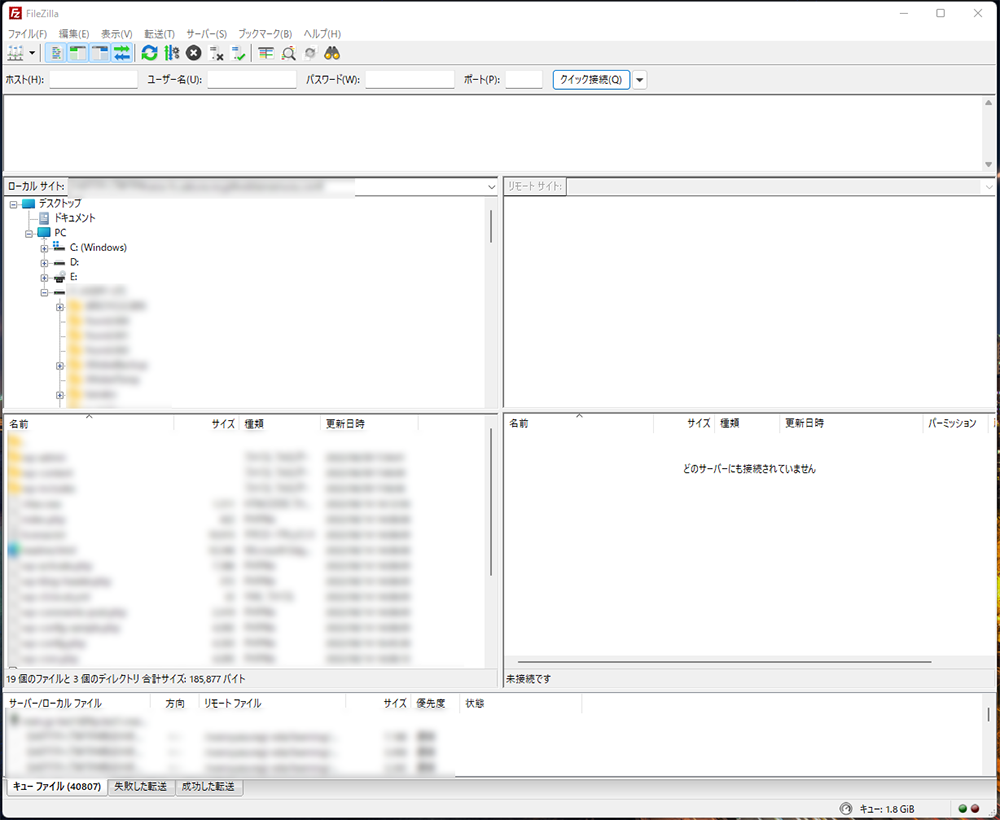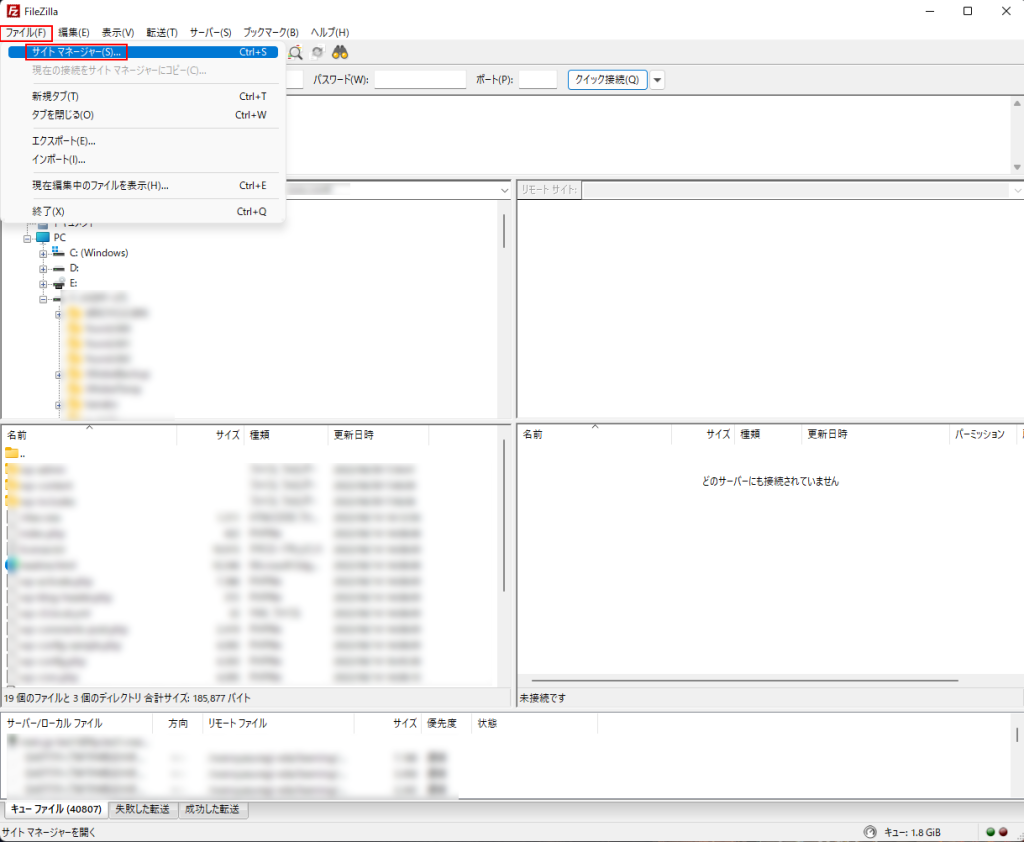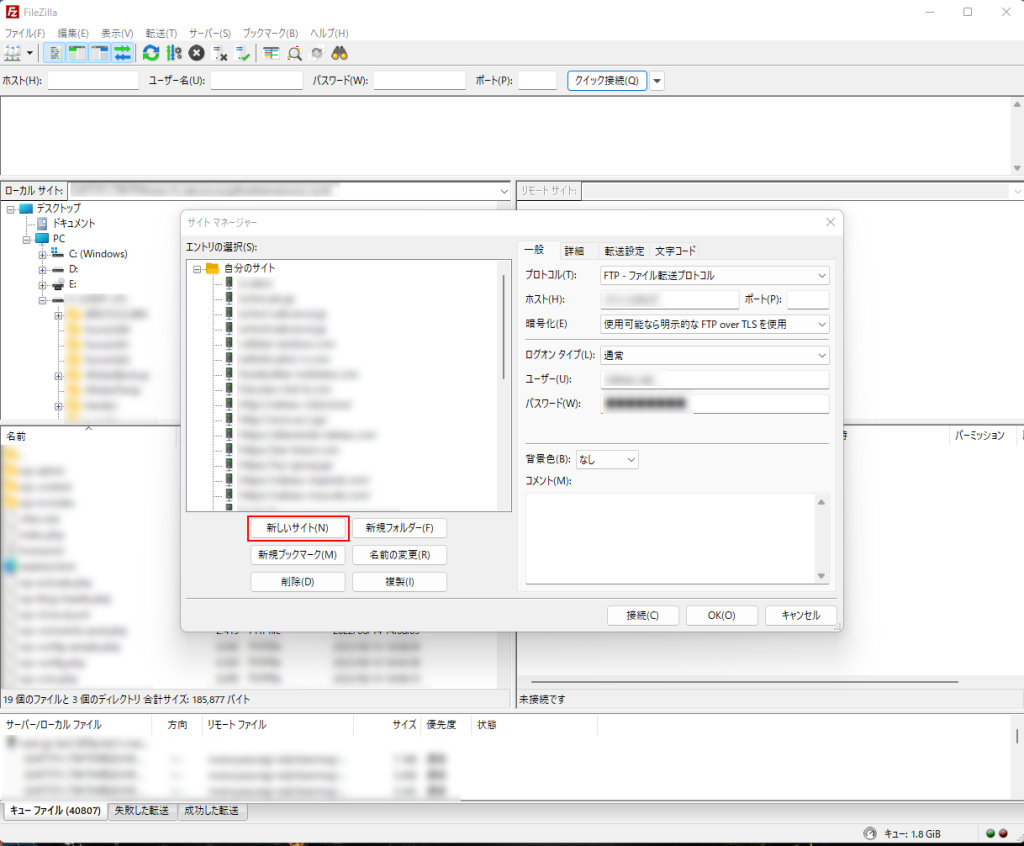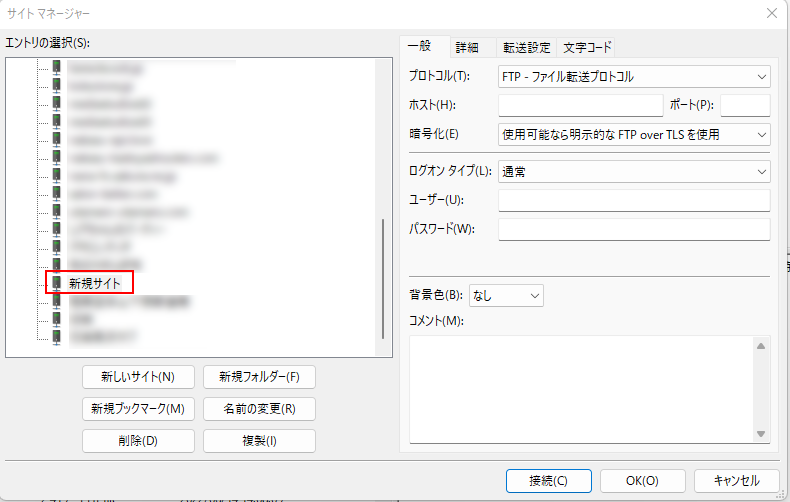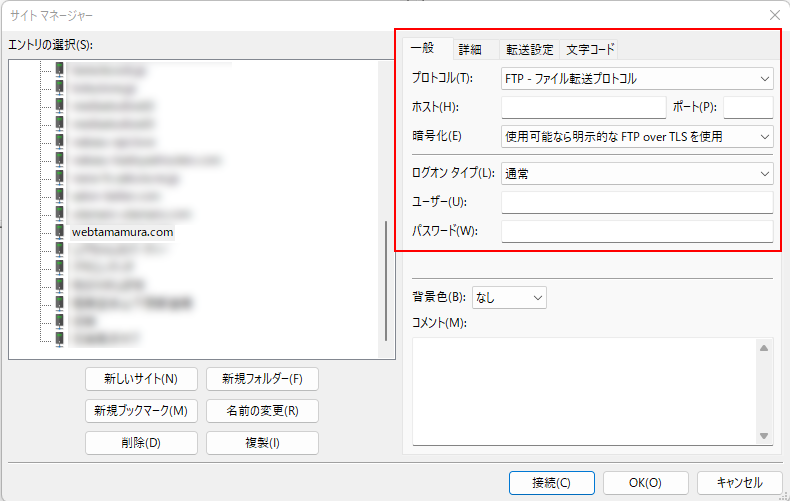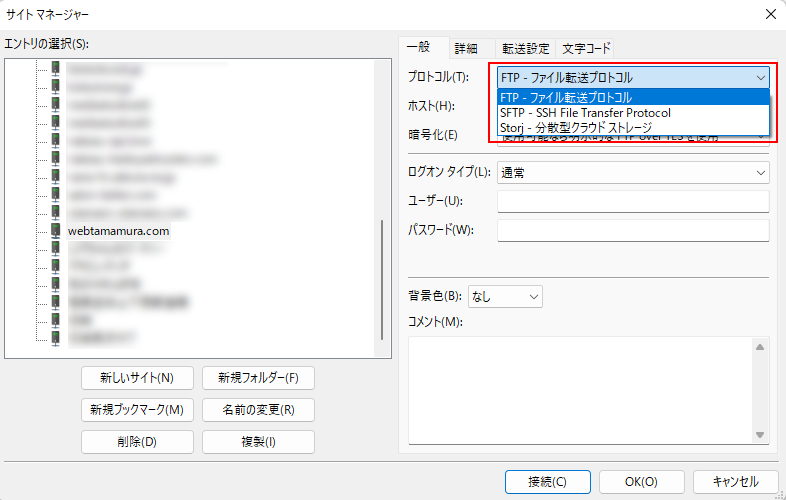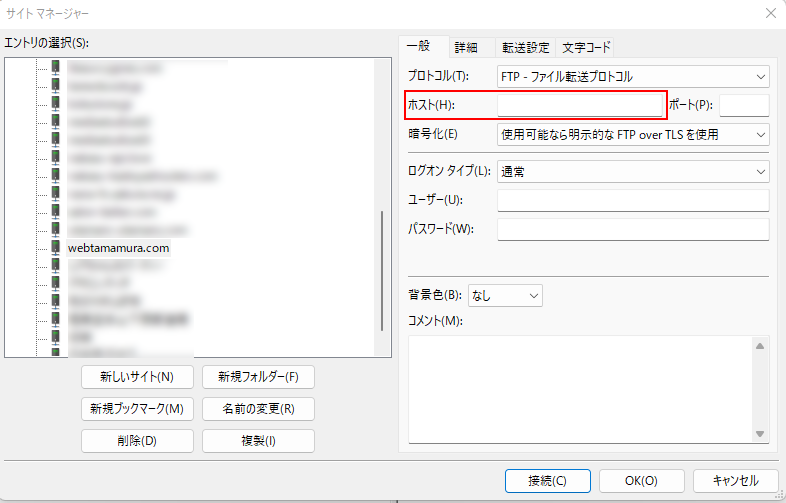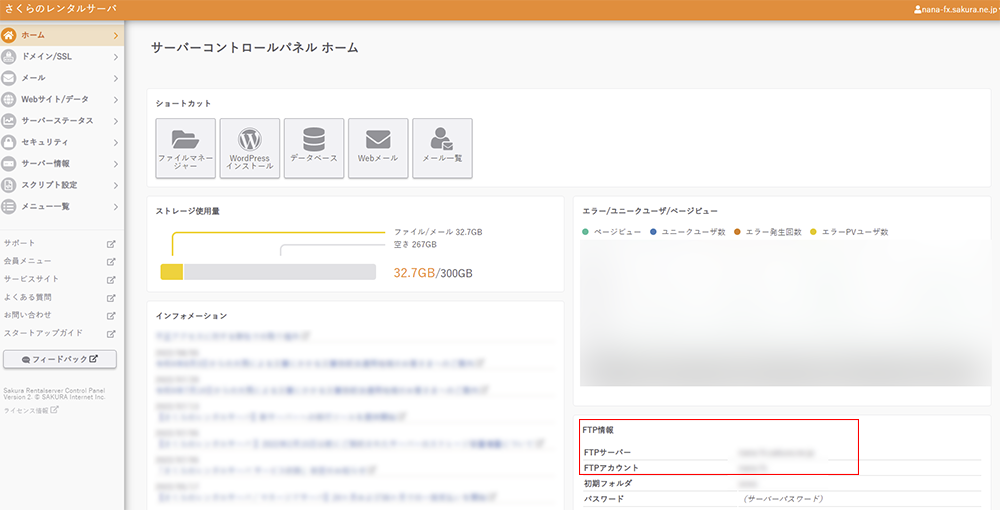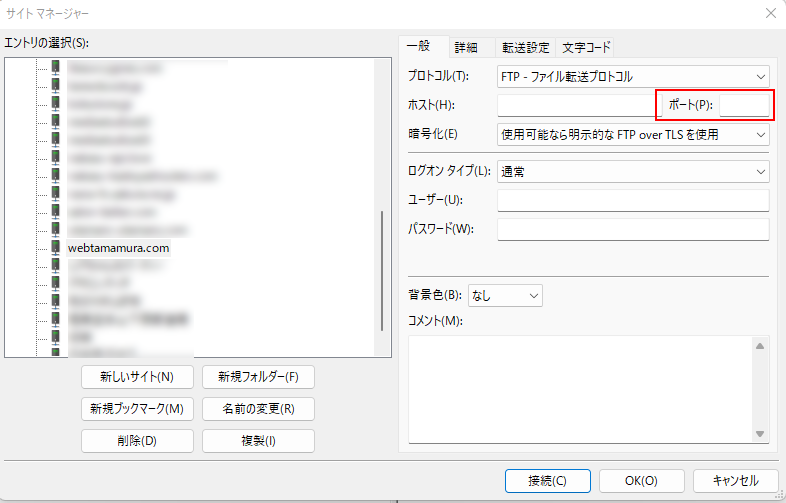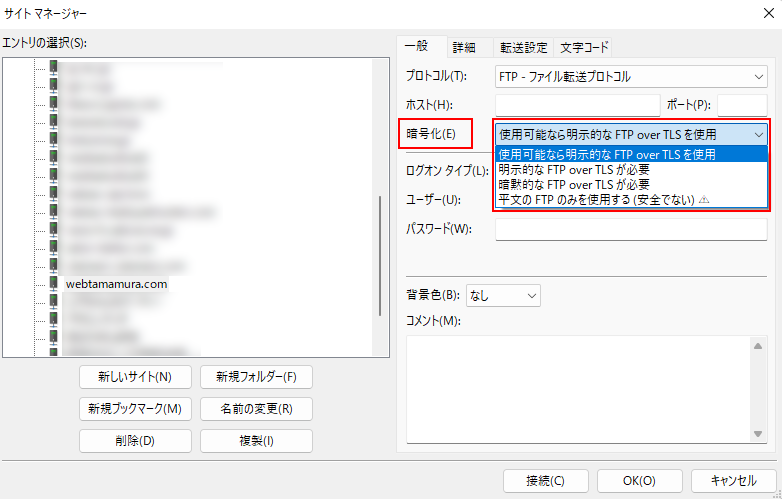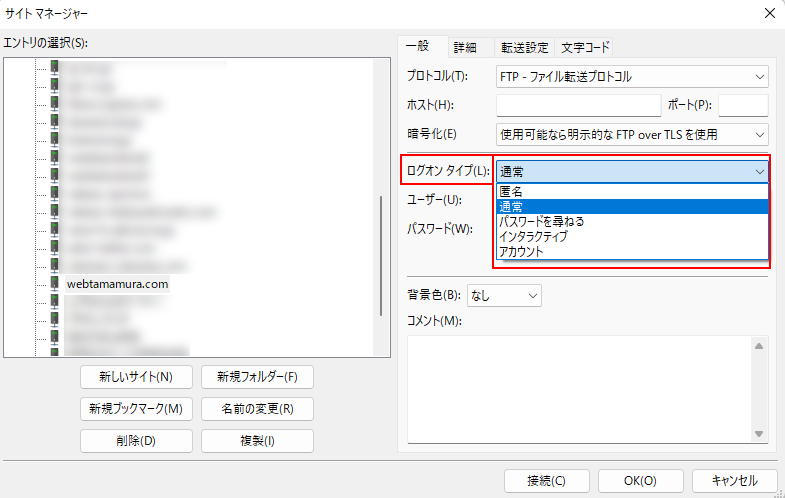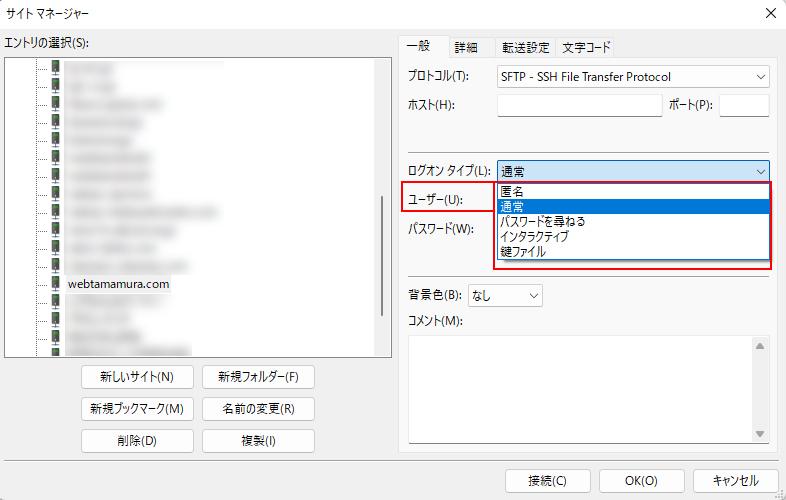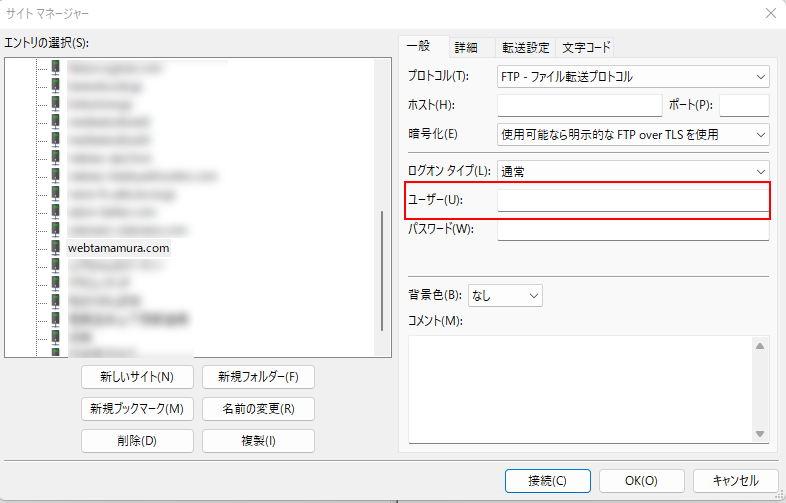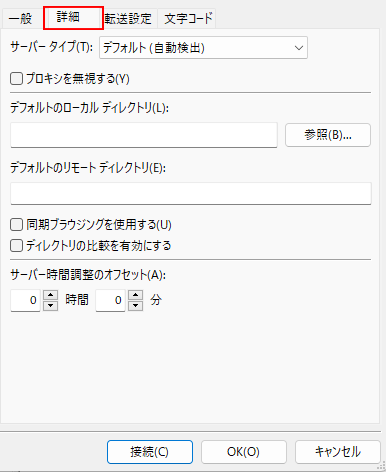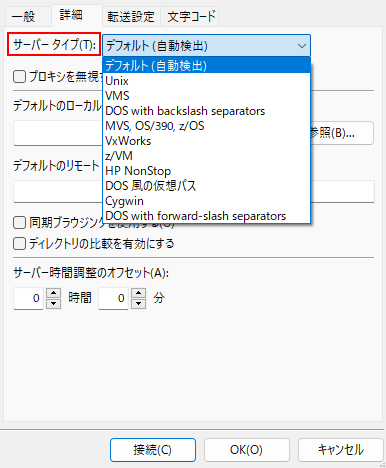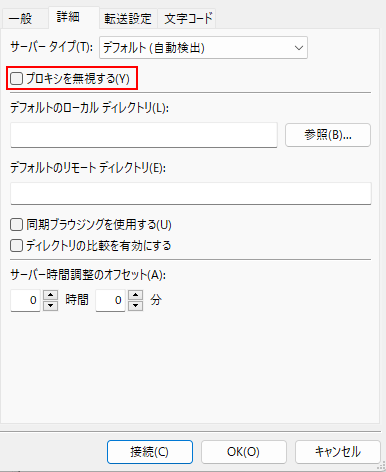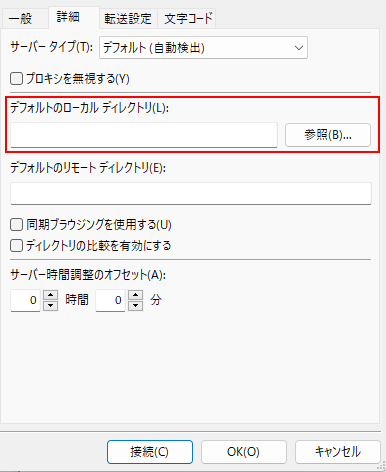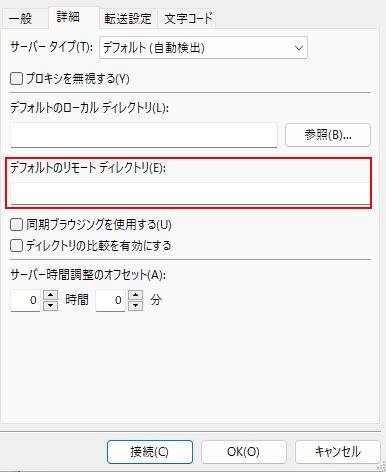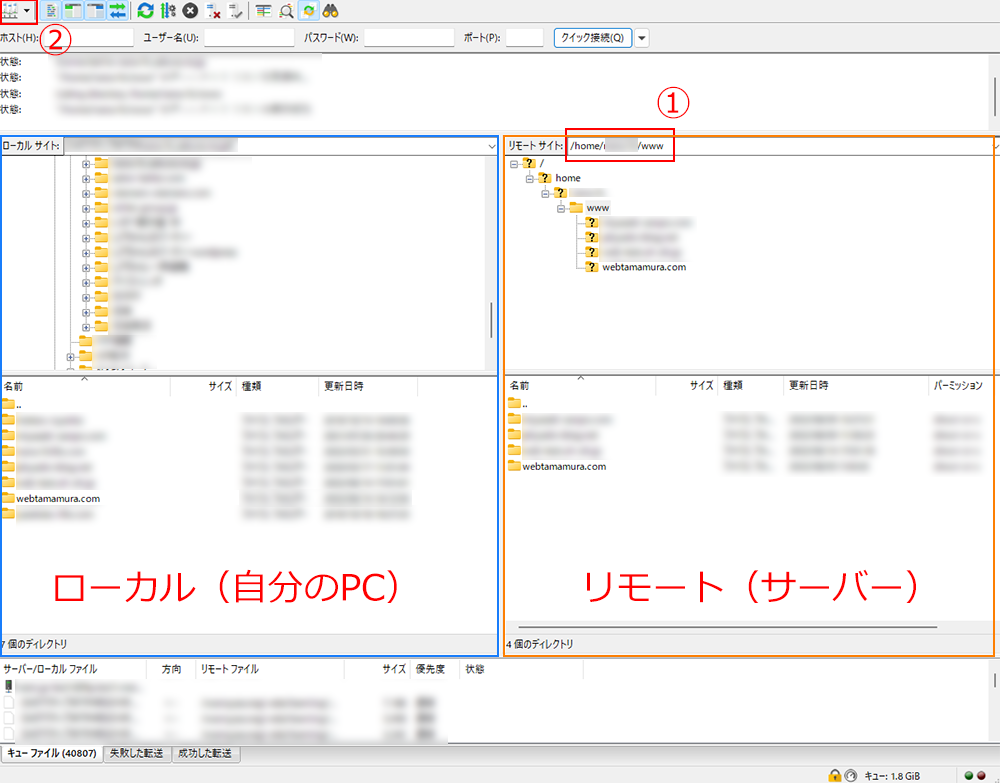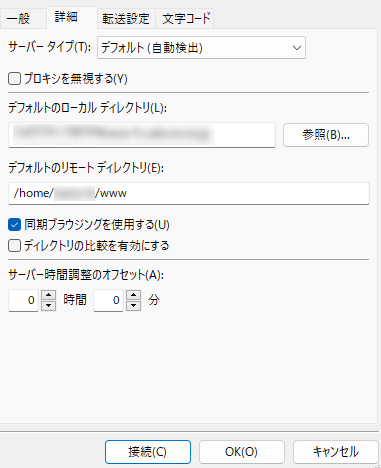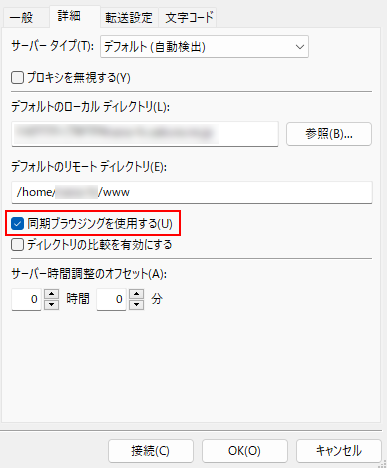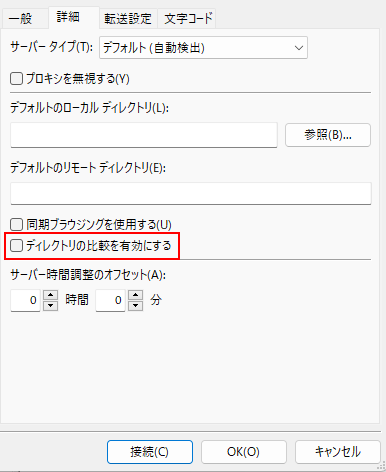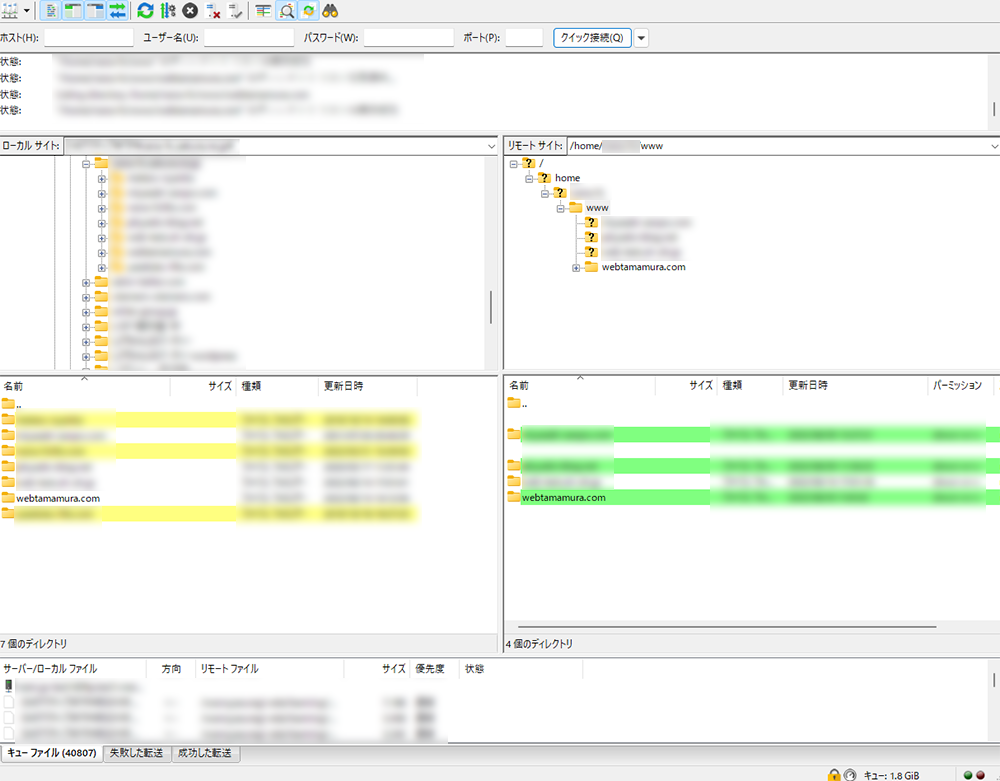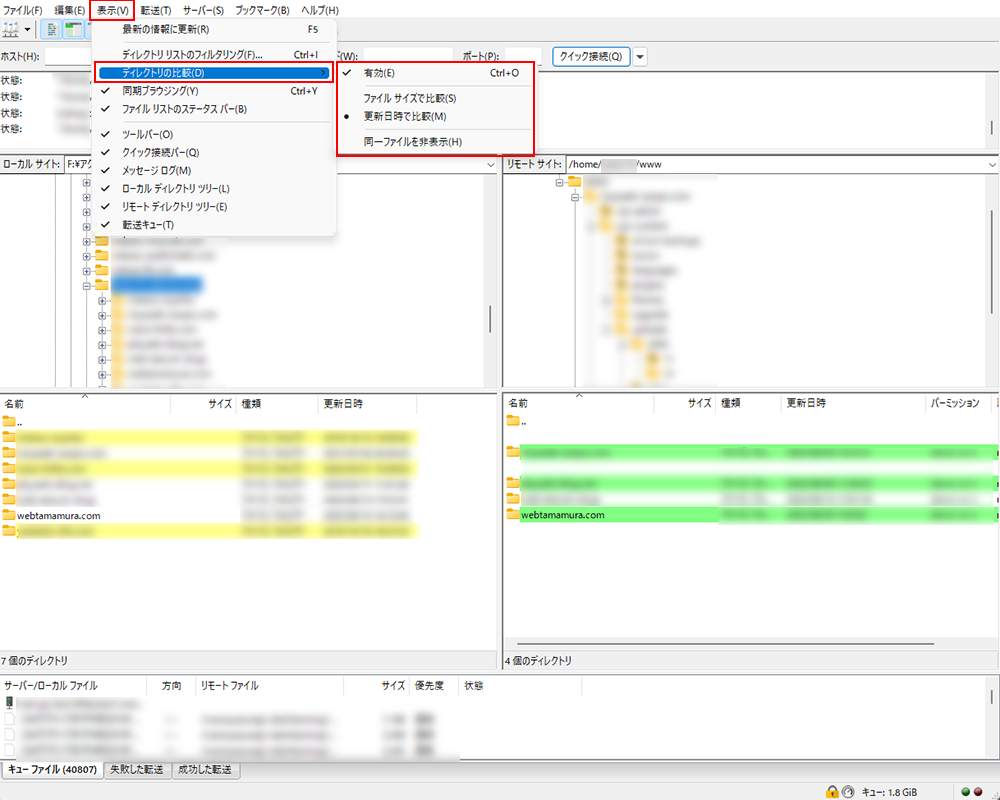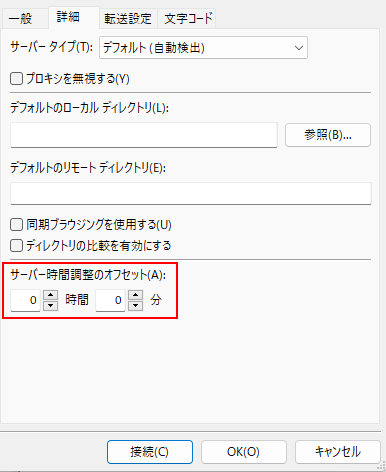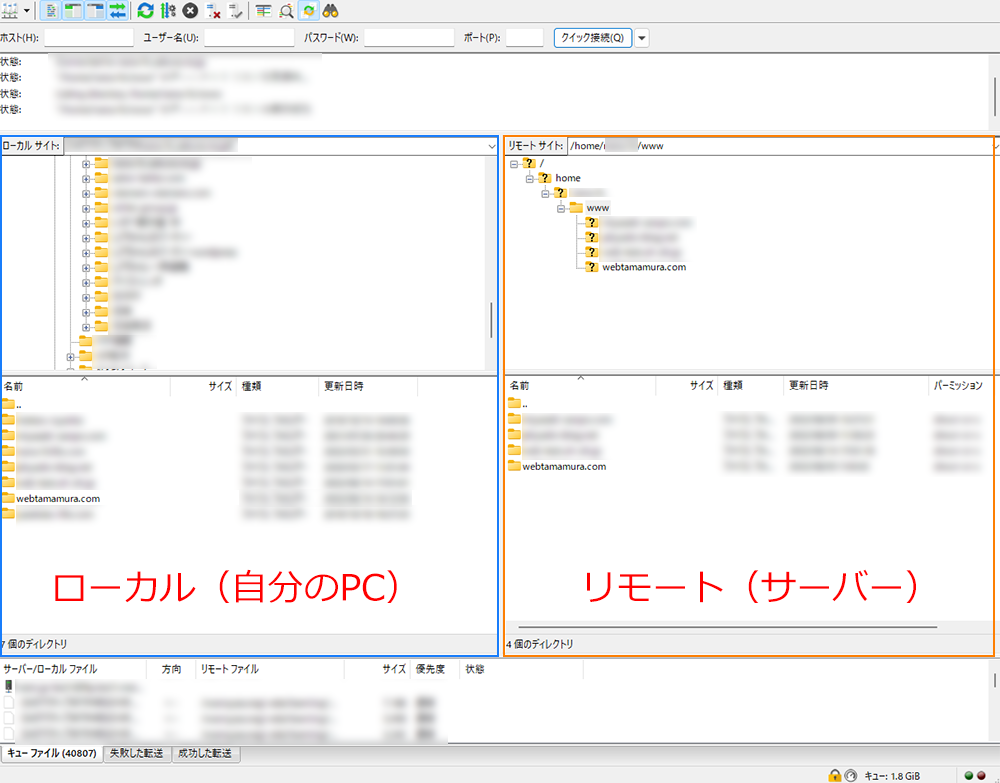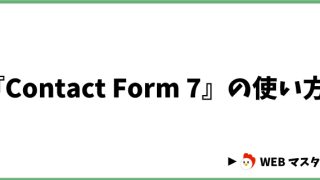村長
『FileZilla(ファイルジラ)』の使い方を勉強してみましょう♪
新人
よろしくお願いします!
 『FileZilla』とは?
『FileZilla』とは?
村長
ファイルを送受信(アップロード・ダウンロード)するためのソフトのことを「FTP(エフティーピー)」と言います。
『FileZilla』は、FTPの無料ソフトです♪
『FileZilla』は、FTPの無料ソフトです♪
新人
『FileZilla(ファイルジラ)』は、WindowsもMacも使用できるソフトでしたね!
村長
そうです♪
他のFTPは、Windowsにしか対応していないものも多いので、『FileZilla』はオススメです!
他のFTPは、Windowsにしか対応していないものも多いので、『FileZilla』はオススメです!
 『FileZilla』をダウンロードする
『FileZilla』をダウンロードする
『FileZilla』のダウンロード方法
村長
『FileZilla』のダウンロードがまだの方は、下記ページでダウンロードしてみてください♪
村長
自分のPCに合ったバージョンをダウンロードしましょう!
Windowsのバージョンの調べ方
新人
Windowを使っていますが、どちらのバージョンか分かりません・・・。
村長
調べられますよ!
①まず、「Windowsのマーク」を右クリックします。
②「システム」をクリックします。
①まず、「Windowsのマーク」を右クリックします。
②「システム」をクリックします。
村長
「バージョン情報」の画面が開くので、「システムの種類」を見てください♪
“64ビット”と書いてあるので、私のPCのバージョンは「Windows 64bit」という事が分かります!
“64ビット”と書いてあるので、私のPCのバージョンは「Windows 64bit」という事が分かります!
新人
ありがとうございます!
 『FileZilla』の設定方法
『FileZilla』の設定方法
①『FileZilla』を立ち上げる
村長
ダウンロードが終わったら、ソフトを立ち上げます。
すると、画像のような画面が出てくると思います。
すると、画像のような画面が出てくると思います。
②「ファイル」をクリックして、「サイトマネージャー」をクリック
村長
左上の「ファイル」をクリックして、「サイトマネージャー」をクリックします。
③「新しいサイト」をクリック
村長
サイトマネージャーが立ち上がるので、「新しいサイト」をクリックします。
④「新規サイト」を編集する
村長
「新規サイト」が作成されます。
「新規サイト」をクリックすると、名前が変更出来るので、URLなど分かりやすい名前を入れましょう♪
「新規サイト」をクリックすると、名前が変更出来るので、URLなど分かりやすい名前を入れましょう♪
⑤「一般」を編集する
村長
右側を編集していきます!
まずは「一般」というタブに、必要な情報を入力して行きましょう♪
まずは「一般」というタブに、必要な情報を入力して行きましょう♪
ファイル転送プロトコル
村長
ファイル転送プロトコルとは、サーバーへ転送する際に使用されるシステムです。
新人
何だか難しそうですね・・・。
村長
全部の要約を見てみましょう!
FTP-ファイル転送プロトコル
インターネット初期の時代に登場したプロトコル
ユーザ名やパスワードなどの認証情報を暗号化せずに転送するのため、セキュリティ面でデメリットがある
SFTP(SSH File Transfer Protocol)
ユーザ名やパスワードなどの認証情報を暗号化してファイル転送を行う
Storj(分散型クラウド ストレージ)
集中型データセンターに保存されず、分散型ネットワークのノード上に断片に分割され保存される
デフォルト暗号化(アップロード前に暗号化される)
新人
どれが良いのでしょうか?
村長
「FTP<SFTP<Storj」の順番で、セキュリティーが強いです。
「Storj」は、正直あまり詳しく知りません・・・。
「FTP」か「SFTP」にしてみましょう♪
「Storj」は、正直あまり詳しく知りません・・・。
「FTP」か「SFTP」にしてみましょう♪
新人
分かりました!
ホスト
村長
「ホスト」は、FTPサーバーを入力します。
村長
『さくらのレンタルサーバ』の場合は、サーバーコントロールパネルのホーム画面に情報が載っています。
FTP情報は、メールにも届いていると思いますよ♪
「サーバー名.sakura.ne.jp」となっているはずです!
FTP情報は、メールにも届いていると思いますよ♪
「サーバー名.sakura.ne.jp」となっているはずです!
ポート
村長
ポート番号は、空欄のままで大丈夫です!
SFTPは22、FTPは21が自動的に使用されます。
SFTPは22、FTPは21が自動的に使用されます。
暗号化
村長
プロトコルが「FTP」の場合は、「暗号化」を選択します。
「明示的なFTP over TLSが必要」を選択しましょう♪
「使用可能なら明示的な FTP over TLSを使用」は、「明示的なFTP over TLSが必要」が出来ない場合に利用してみましょう!
「明示的なFTP over TLSが必要」を選択しましょう♪
「使用可能なら明示的な FTP over TLSを使用」は、「明示的なFTP over TLSが必要」が出来ない場合に利用してみましょう!
ログオンタイプ
FTPの場合
村長
「ログオンタイプ」には、以下の5つがあります。
- 匿名
- 通常
- パスワードを尋ねる
- インタラクティブ
- アカウント
村長
「通常」は、一度入力するとPCに保存されるので、次回からは楽にログオン出来ます♪
「パスワードを尋ねる」や「インタラクティブ」は、FTPに入る度にアカウントとパスワードを入力します。
こちらの方が、セキュリティー面では強いですね!
「パスワードを尋ねる」や「インタラクティブ」は、FTPに入る度にアカウントとパスワードを入力します。
こちらの方が、セキュリティー面では強いですね!
SFTPの場合
- 匿名
- 通常
- パスワードを尋ねる
- インタラクティブ
- 鍵ファイル
新人
色々あって悩みますね・・・。
「鍵ファイル」とは、何でしょうか?
「鍵ファイル」とは、何でしょうか?
村長
「鍵ファイル」は、パソコン側(秘密鍵)とサーバー側(公開鍵)が一致して、接続許可となるので、セキュリティがとても強いです!
しかし、設定が難しいので、分かる方のみ使用してみてください。
しかし、設定が難しいので、分かる方のみ使用してみてください。
村長
「通常」「パスワードを尋ねる」「インタラクティブ」のどれかを選択しましょう♪
ユーザー
村長
「ユーザー」は、FTPアカウント名です。
村長
『さくらのレンタルサーバ』の場合は、サーバーコントロールパネルのホーム画面に情報が載っています。
FTP情報は、メールにも届いていると思いますよ♪
FTP情報は、メールにも届いていると思いますよ♪
パスワード
村長
「パスワード」は、サーバーを作った際のパスワードです。
新人
忘れた場合は、どうすれば良いでしょうか?
村長
『さくらのレンタルサーバ』の場合ですが、「パスワード」を確認する方法を下記ページに記載していますので、参考にしてみてください!
『さくらのレンタルサーバ』以外でも、同じように出来ると思います♪
『さくらのレンタルサーバ』以外でも、同じように出来ると思います♪
⑥「詳細」を編集する
村長
次は、「詳細」タブをクリックして、編集していきましょう♪
新人
はい!
サーバータイプ
新人
うわ~・・・たくさんありますね・・・。
全然意味が分からないし、離脱しそうです・・・。
全然意味が分からないし、離脱しそうです・・・。
村長
「デフォルト」が自動検出なので、「デフォルト」のままで大丈夫ですよ!
新人
良かったです!
プロキシを無視する
新人
「プロキシ」とは、何でしょうか?
村長
「プロキシ」とは、簡単に言うと「インターネットへのアクセスを代理で行うサーバー」のことです。
ネットワークを保護する役割を持っているので、チェックは入れなくて大丈夫です!
ネットワークを保護する役割を持っているので、チェックは入れなくて大丈夫です!
新人
分かりました!
ローカル ディレクトリ
村長
「ローカル ディレクトリ」とは、自分のPCにあるファイルです。
「参照」をクリックして、データファイルを作成します。
「参照」をクリックして、データファイルを作成します。
リモート ディレクトリ
村長
「リモート ディレクトリ」とは、サーバーに上がっているファイルです。
最初は、空欄で大丈夫です。
同時ブラウジングにチェックを入れず、そのまま、1度接続してください。
最初は、空欄で大丈夫です。
同時ブラウジングにチェックを入れず、そのまま、1度接続してください。
村長
接続すると、左がローカルファイル、右がリモートファイルになっています。
①右の赤枠のURLをコピーします。
②サイトマネージャーを再度立ち上げて、「詳細」タブのリモート ディレクトリに貼り付けます。
①右の赤枠のURLをコピーします。
②サイトマネージャーを再度立ち上げて、「詳細」タブのリモート ディレクトリに貼り付けます。
新人
なるほど!
同時ブラウジングを使用する
村長
「同時ブラウジング」にチェックを入れます。
新人
「同時ブラウジング」とは、何でしょうか?
村長
「同時ブラウジング」は、ローカルファイルと、リモートファイルのどちらかを選択する度に、同じフォルダを開いてくれる機能です。
村長
「同時ブラウジング」がオフの場合、ローカルファイルの「images」フォルダを開いたとすると、リモートファイルも同じ作業を行う必要があります。
「同時ブラウジング」がオンの場合、同時に「images」フォルダを開いてくれるので、二度手間を防ぐことが出来ます♪
「同時ブラウジング」がオンの場合、同時に「images」フォルダを開いてくれるので、二度手間を防ぐことが出来ます♪
新人
それは便利ですね!
ディレクトリの比較を有効にする
村長
「ディレクトリの比較を有効にする」にチェックを入れると、フォルダに色が付いたりします。
ローカルファイルとリモートファイルの比較です。
ローカルファイルとリモートファイルの比較です。
黄色:片方にしか無いファイル
緑色:ファイルの更新日時が新しい方
赤色:サイズが異なる
村長
有効にするのかは、好みの問題ですね!
新人
分かりました!
村長
ちなみに、「表示」→「ディレクトリの比較」で、比較対象などを編集できます♪
サーバー時間調整のオフセット
村長
ローカル(PC)の時間と、サーバー時間がずれて、更新日時がおかしい時は、「-9」時間と入力してください♪
それ以外は、何も設定しなくて大丈夫です!
それ以外は、何も設定しなくて大丈夫です!
 『FileZilla』の使い方
『FileZilla』の使い方
村長
「転送設定」と「文字コード」は、デフォルトで大丈夫です!
設定も終わったので、いよいよ「接続」してみましょう!
設定も終わったので、いよいよ「接続」してみましょう!
村長
接続すると、4分割の画面が出てきます。
左側が「ローカルサイト(自分のPC)」で、右側が「リモートサイト(契約したサーバー)」です。
左側が「ローカルサイト(自分のPC)」で、右側が「リモートサイト(契約したサーバー)」です。
新人
上下は、どう違うのでしょうか?
村長
上がフォルダ一覧で、下が上で選択したフォルダの中身が表示されます!
新人
分かりました!
村長
下の左右のファイルをドラッグ&ドロップで、アップロードしたりダウンロードしたりしましょう♪
新人
はい!
 まとめ
まとめ
新人
『FileZilla』の設定が、無事完了しました!!
村長
おめでとうございます!
では『WEBノーマル トップページ』に戻りましょう♪
では『WEBノーマル トップページ』に戻りましょう♪
新人
はい!